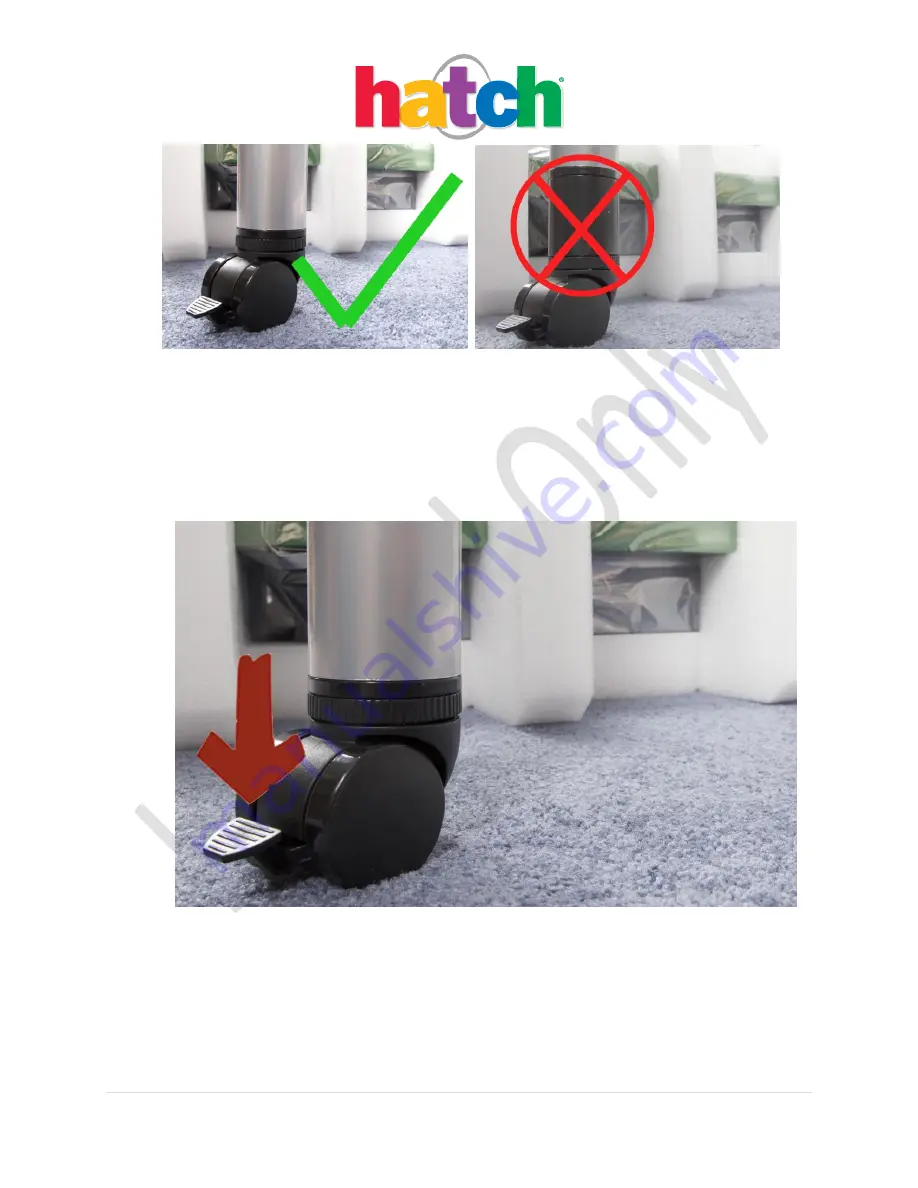
Last Revised Date: 6/26/13
11 |
P a g e
V 1.1
3.
Next, get a firm grip on the table’s edges and pull the table away from the floor to an upright
position. It is important you have a secure grasp on the edges of the table or request assistance.
Position the table steadily onto the floor and move into place.
4.
Press the locking mechanism down on the casters to ensure the table is securely positioned.
5.
The Mobility (Casters) package is successfully installed.


























