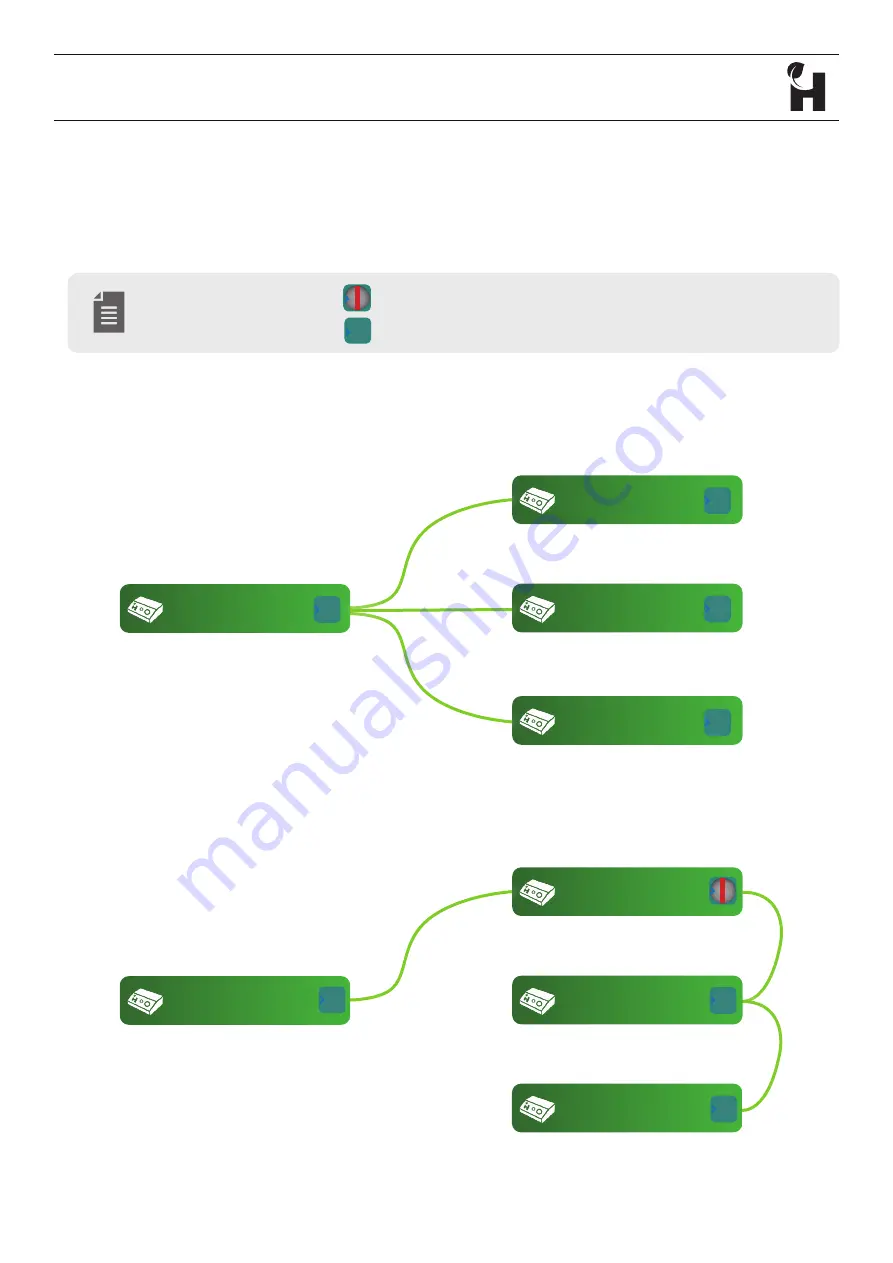
HTG-TEC-GUI-009_0
Release Mar 2021
page
24
of
37
NODESTER
Audio Connections
•
A maximum of three devices that can be connected from a single device.
•
Passthrough can be used to control which of the connected devices communicate with each
other by blocking or allowing audio transmission to pass “through” a device.
Scenario B
(all other devices passthrough enabled)
Device B passthrough enabled - all devices can communicate with each other.
Device B passthrough disabled - all devices can communicate with device. Device A cannot
communicate with device C and D
Scenario A
Device A passthrough enabled - all devices can communicate with each other.
Device A passthrough disabled - all devices can communicate with device A. Devices B, C and D
cannot communicate with each other.
>
> >
>
>
>>
>
>
>
>
>>
>
>
>
>
>>
>
>
>
Device A
Device B
Device C
Device D
>
>>
>
>
>
>
>>
>
>
>
>
>>
>
>
>
>
>>
>
>
>
Device B
Device C
Device D
Device A
Passthrough disabled:
Passthrough enabled:
For information on how to enable or disable
passthrough, see “Audio devices” on page 34.
>
> >
>
>
>>
>
>
>
®
Summary of Contents for NODESTREAM NODESTER
Page 1: ...User Manual node stream ...




























