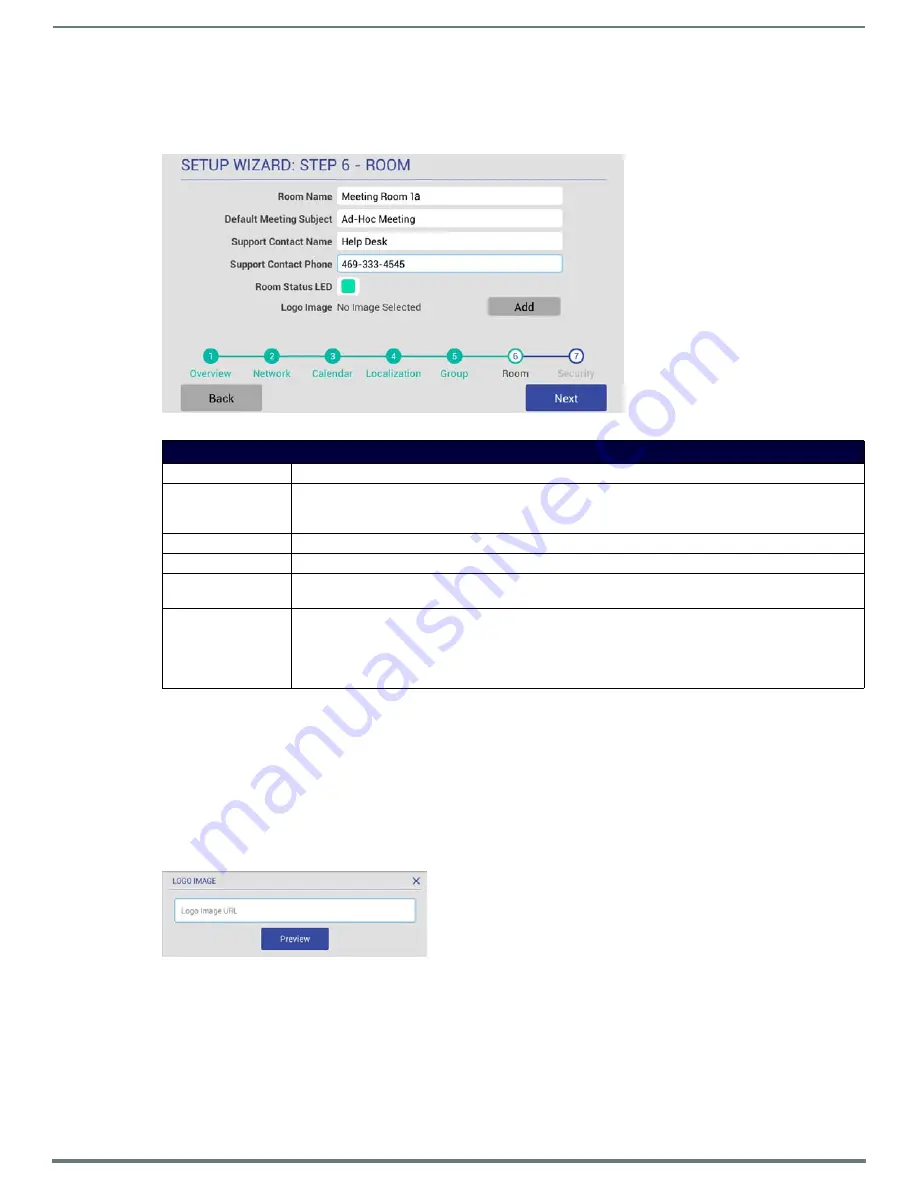
Using the Scheduling Panel Setup Wizard
31
Acendo Book Scheduling Touch Panels - Instruction Manual
Setup Wizard: Step 6 - ROOM
Use the options in the
ROOM
pages to set room-level options for this panel (FIG. 39):
Fill in these fields and press
Next
to proceed (press
Back
to return to the GROUP page).
NOTE:
These settings can be changed later if necessary, via the ROOM Settings page (see Viewing/Editing Room Settings
).
Changing the Logo Image
The Main Room page on each scheduling panel includes a graphic window for a logo. The logo image can be changed via the
Logo
Image
option in the Room page:
1.
In the
Setup Wizard: Step 6 - ROOM
page, select
Add
.
2.
In the LOGO IMAGE WINDOW, enter a URL to an image file and press
Upload
to upload the selected file to the panel.
The LOGO IMAGE PREVIEW window provides a preview of the selected image (FIG. 40):
NOTE:
The custom logo image window is 375 x 165 (pixels). Acendo Book Panels will automatically scale the uploaded image
down to fit in the window. For best results the downloaded logo should be at least 375 x 165 pixels and have a similar aspect
ratio (~2.2).
Press
Preview
to preview the specified image. The LOGO IMAGE window provides a preview of the selected logo, as it will
appear on both the Available (green) and Occupied (red) backgrounds (FIG. 41):
FIG. 39
Setup Wizard: Step 6 - ROOM page
Setup Wizard - ROOM page options
Room Name
Enter the room name as it will appear on this panel.
Default Meeting Subject Enter a default meeting subject to be displayed on this panel.
Note that this default subject can be over-written in the Room page (see the
Support Contact Name Enter the name of the support personnel as it will appear on this panel.
Support Contact Phone Enter the phone number of the support personnel as it will appear on this panel.
Room Status LED
Press to toggle the Room Status LEDs on the panel, which light green when the Room is available, or red when
the Room is occupied (default =
enabled
).
Logo Image
Indicates the current logo image, if applicable. Press
Add
to add a custom logo image.
• Supported Formats: JPG, PNG
• The custom logo image window is 375 x 165. Acendo Book Panels will take the downloaded image and scale it
down to fit in the window. However, to maximize the available space, the downloaded logo should have a
similar aspect ratio (~2.2).
FIG. 40
Setup Wizard: Step 6 - Room page (LOGO IMAGE PREVIEW window showing an example logo image)






























