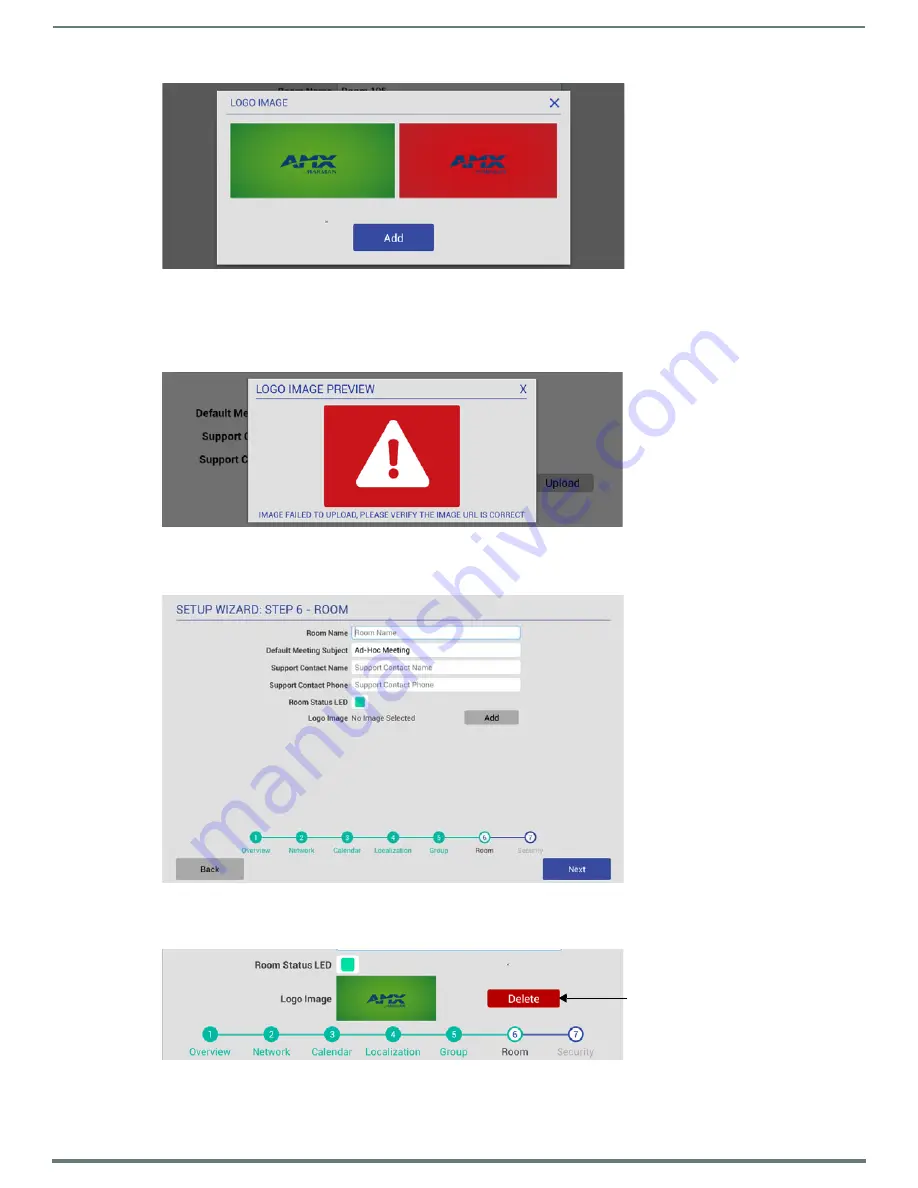
Using the Scheduling Panel Setup Wizard
32
Acendo Book Scheduling Touch Panels - Instruction Manual
3.
Press
Add
to upload the specified image.
Note that if the image file fails to load, the panel will prompt you to verify that the image URL is correct (FIG. 42):
In this case, verify the URL and try again.
When an image is successfully uploaded, it is displayed next to
Logo Image
Once a logo image has been uploaded, a Delete button is provided on this page. Press
Delete
to delete the current custom logo
image.
FIG. 41
Setup Wizard: Step 6 - Room page (LOGO IMAGE PREVIEW window showing an example logo image)
FIG. 42
Setup Wizard: Step 6 - Room page (LOGO IMAGE PREVIEW window showing an example logo image)
FIG. 43
Setup Wizard: Step 7 - ROOM page (indicating an uploaded Logo Image)
FIG. 44
Setup Wizard: Step 7 - ROOM page (indicating an uploaded Logo Image)
Press to delete the current
Logo Image






























