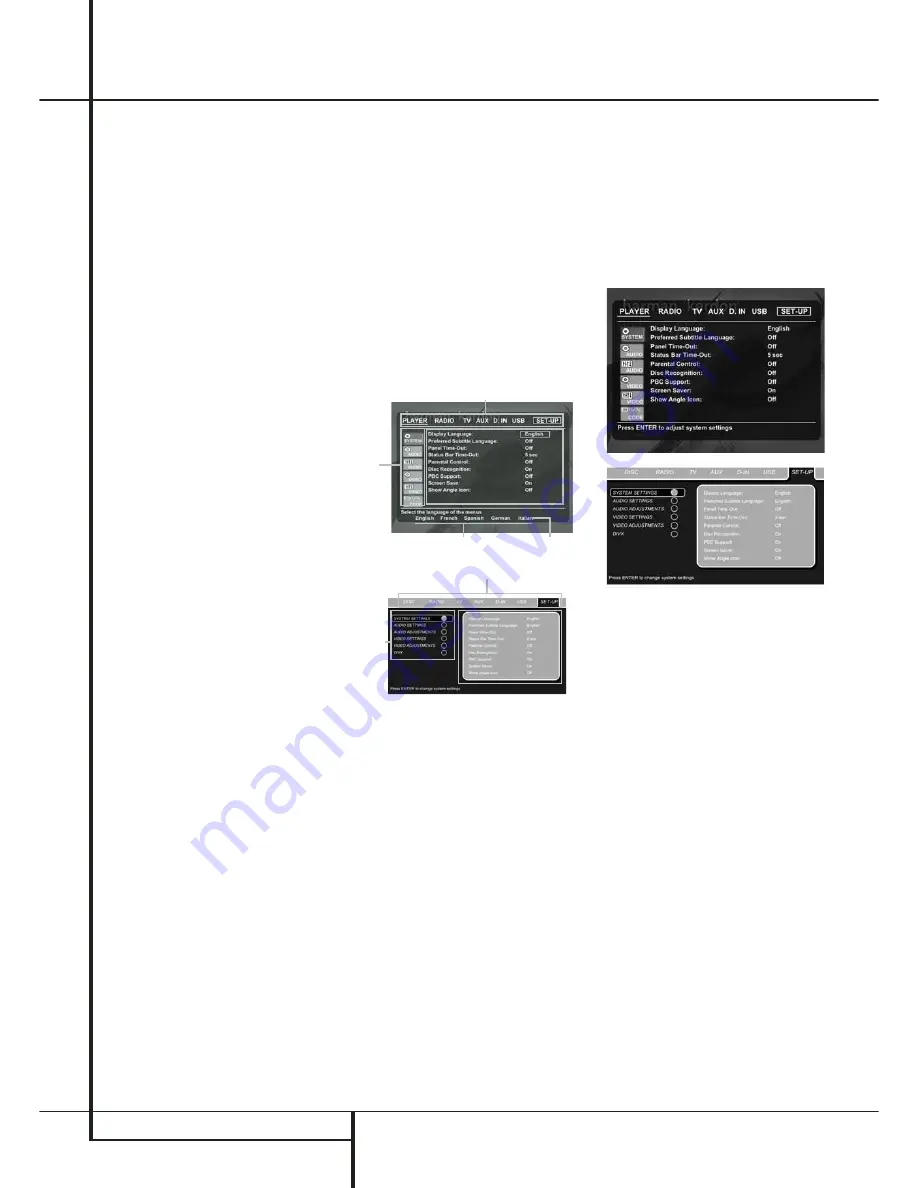
18
SYSTEM SETUP
System Setup
System Defaults
The final step of the installation is to establish
the system’s defaults. It is helpful to take a few
minutes to familiarize yourself with these set-
tings, as they may require change before the first
use and later from time to time.
General Functionality of the
OSD Menu
The complete setup and control of the HS 500
takes place in an advanced user-guided On
Screen Display (OSD) menu system. The OSD can
be activated by pressing the OSD button
8
on
the remote control. Pressing this button again
de-activates the OSD.
The main menu consists of a PLAYER Menu,
RADIO Menu, TV Menu, AUX Menu, DIGITAL
Menu, USB Menu and a SET-UP Menu. The
PLAYER Menu will show all information and
options available for the disc currently playing.
The RADIO Menu will show radio and RDS
options. The TV, AUX and DIGITAL Menus show
the surround options for these specific audio
inputs. The USB Menu will show all information
and options available when USB thumb devices
or portable hard disks are connected. The SET-UP
Menu will help you configure all audio and video
settings which are normally only made once.
Depending on how your HS system is connected
to your TV set, two different On Screen Displays
are available. When the HS is connected via any
of the standard definition connections (SCART,
S-Video, Composite Video or standard
Component Video) the OSD will be icon-based.
When the HS is connected via any of the high-
definition connections (HDMI or high definition
Component Video), the OSD will be text based. In
the next chapters we will show both the stan-
dard definition version and the high definition
version to make the initial setup as easy as
possible.
Many Menu's contain Submenus or text lines.
These submenus are shown as icons on the left
side of the menu, depending on whether you are
watching the standard definition OSD or high-
definition OSD. They can be highlighted by a
white square around the icon or text by moving
the cursor with the ARROW
9
buttons. Icons
or text can be activated by pressing ENTER
6
when they are highlighted. When ENTER
6
has
been pressed, the color of the icon or the circle
behind the text will change to dark blue and you
will see that the current settings of this submenu
will appear on the right side of the menu.
Although some Menus have various Submenus
and Settings, they are all navigated in the same
way. All submenus, settings and options can be
accessed with the help of the ARROW (
KLNM
9
) and ENTER
6
buttons on the remote
control.
To change a setting, simply move the cursor to
the setting you wish to change. This setting will
be highlighted in a white square, and a brief
explanation will appear in the Upper Menu Line
on the bottom of your screen, together with the
available options for this setting on the Lower
Menu Line.
Once the setting is highlighted, pressing ENTER
will show an
M
and
N
icon next to the current
setting to indicate that the setting can be
changed by pressing the left or right ARROW
Button
9
. Press the ARROW Buttons
9
until
the requested setting is shown, and confirm this
setting by pressing ENTER
6
. Note that when
you cycle though the options for this setting, the
cursor cycles though the options on the Lower
Menu Line, and the rest of the Display fades out.
(A)
Main Menu Line
(B)
Submenus
(C)
Current Settings
(D)
Upper Menu Line with Brief Explanation
(E)
Lower Menu Line with Possible Options
Set Up Menu
The first step in checking or changing the system
defaults is to access the Setup Menu. First, make
certain that the HS Controller is properly connec-
ted to a video display, and that power is connect-
ed. For this process, however, you do not need to
load a disc into the unit.
During STOP, PAUSE or PLAY mode, if you press
OSD on the remote, the Main Menu appears on
the screen.
This Main Menu and all menus in the following
section may look different, listing the settings
with different languages, depending on the set-
tings made previously. With the factory default
setting all languages are set to ”English”, that´s
why with all menus the English version is shown
in the manual.
In the SET-UP Menu you will find submenus for
making or changing all settings and adjustments
for both Audio and Video handling of your
HS 500.
To access the SET-UP Menu, press the OSD
button
8
, and move the cursor to the right
until SET-UP is highlighted. Press ENTER
6
to
activate the SYSTEM Settings:
System Settings
The System Setting Submenu contains the
following settings. Follow the explanations in the
Upper Menu Line on the bottom of your screen
to change the settings.
Display Language:
Sets the language in which
the OSD menus are shown on your screen.
Preferred Subtitle Language:
Defines your
preferred subtitle language. Every time a disc
contains this subtitle language, it will be shown
automatically. If you do not find your preferred
language in the list of options, you can select
your preferred language by selecting OTHER, and
than typing a 4-digit code found in the code list
on page 27. You can also set the preferred
subtitle language to OFF. In that case no subtitles
will be shown.
Panel Time-Out:
Sets the time-out interval for
the Front Panel Information Display. After the
selected time, the display will dim completely.
Status Bar Time-Out:
Sets the time-out
interval for the Status Bar, after which the Status
Bar will disappear from the screen.
Parental Control:
Defines a password used to
control viewing of restricted programs. The
default password is 8888. After pressing the
default password, either the parental control set-
ting can be chosen, or a new password. The five
standard US rating symbols are ”G” (General,
level 1), ”PG” (Parental Guidance, level 3),
”PG13” (Parental Guidance and 13 years old,
level 4), ”R” (Restricted, level 6) and ”NC 17”
(B)
(A)
(C)
(B)
(A)
(E)
(D)
(C)





























