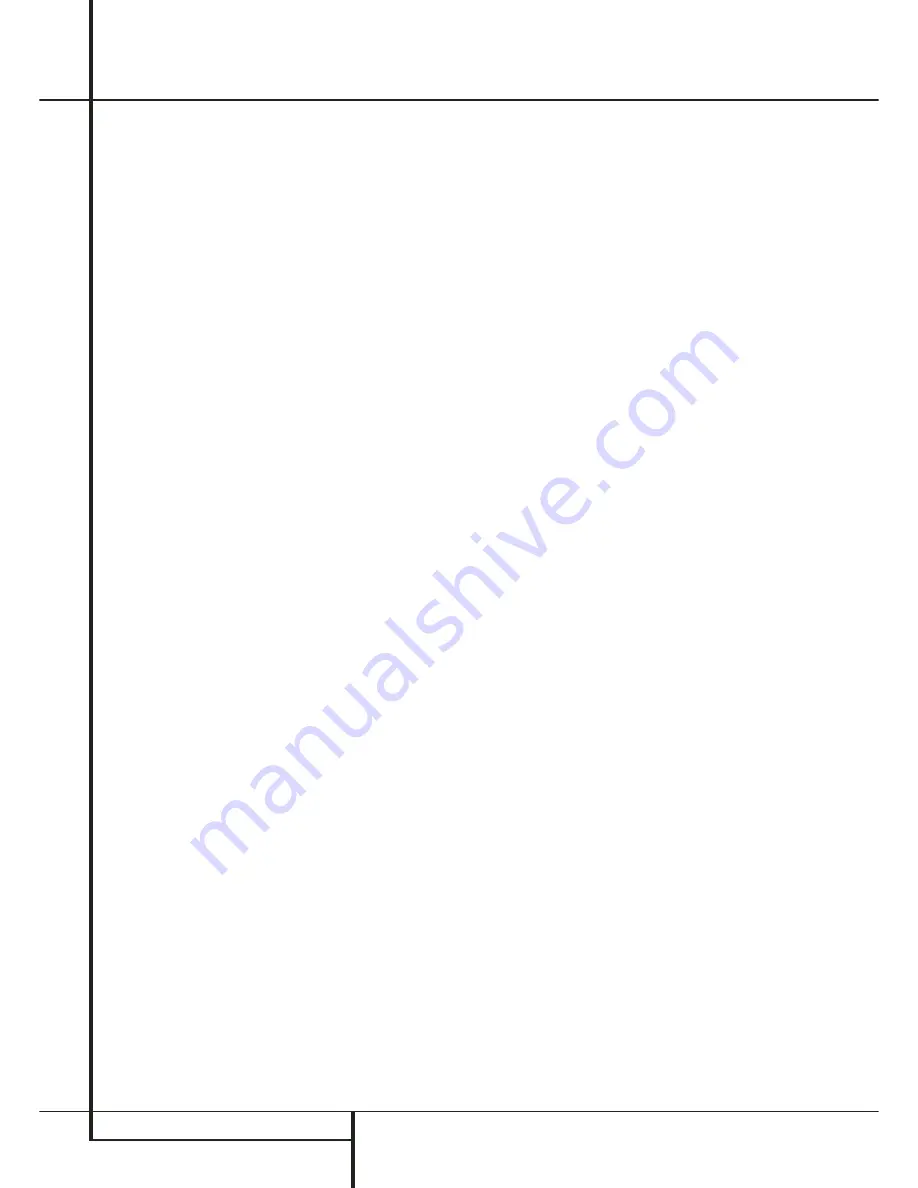
12
REMOTE CONTROL
Remote Control
0
Power On/Source Selector Buttons:
Pressing one of these buttons will perform three
actions at the same time. First, if the HS System
is not turned on, this will power up the unit.
Next, it will select the source shown on the but-
ton as the input to the HS System. Finally, it will
change the remote control so that it controls the
device selected.
1
Power Off Button:
Turns off the
HS system to standby mode.
2
Subtitle Button:
When a DVD is playing,
press to select a subtitle language or to turn
subtitles off.
3
Title Button:
When a disc is playing, press
to make the player go back to the first section of
the disc.
4
Angle Button:
Press to access various
camera angles on a DVD (If the DVD contains
multiple camera angles) or to rotate JPEG
images.
5
Audio Button:
Press to access various
audio languages on a DVD (If the DVD contains
multiple audio streams).
6
Enter Button:
Press this button to activate
a setting or option.
7
Open/Close Button:
Press to open or
close the disc tray.
8
Set-up/OSD:
Press to access the On Screen
Display Menu.
9
Arrow buttons (
M
/
N
/
K
/
L
) Buttons:
Use to move the cursor in the OSD.
A
Mute Button:
Mutes the sound.
B
Menu Button:
Displays the actual DVD
Disc Menu on the TV screen in play mode.
When playing discs with JPEG images, pressing
this button will access the thumbnails.
C
Pause Button:
Freezes a picture (with
DVD/VCD) and pauses the playback signal (CD)
when a disc is playing. Press again for normal
playback.
D
Status Button:
Press while a disc is play-
ing to view banner display. Use the ARROW but-
tons to move through the different features in
the Banner Display. When a symbol is highlight-
ed, press ENTER on the remote to select it.
E
Skip/Step (Previous) Button:
Press to go
to beginning of current track. Press again quickly
to go to beginning of previous track. After press-
ing the PAUSE button, each press of this button
will move the image in reverse frame by frame.
F
Skip/Step (Next) Button:
Press to go to
beginning of next track. After pressing the PAUSE
button, each press of this button will move the
image forwards frame by frame.
G
Play Button:
Begins to play disc (closes
disc tray first, if it is open).
H
Search/Slow (Rev.) Button:
Allows you
to search in reverse through a disc while it is in
play mode. Each time you press this button, the
search speed changes as indicated by a number
of arrows on the right top of your screen.
After pressing the
PAUSE
button, each press of
this button will change the slow down speed
indicated by a number of arrows in the right top
of the screen.
I
Stop Button:
Stops playing a disc. When a
disc is playing, if you press STOP and PLAY, the
disc will resume play, i.e. it will start from the
same point on the disc where the unit was
stopped. If you press STOP twice and the PLAY
button, the disc will start play from the begin-
ning.
J
Search/Slow (Fwd.) Button:
Allows you
to search forward through a disc while it is in
play mode. Each time you press this button, the
search speed changes as indicated by a number
of arrows on the right top of your screen.
After pressing the
PAUSE
button, each press of
this button will change the slow down speed as
indicated by a number of arrows in the right top
of the screen.
K
Macro Buttons:
Press these buttons to
store or recall a “Macro”, which is a pre-pro-
grammed sequence of commands stored in the
remote. (See page 26 for more information on
storing and recalling macros.).
L
Pic +/Pic - Button:
Pressing these buttons
in JPEG mode will move to the previous or next
image.
M
Zoom Button:
When a DVD or VCD is
playing, press this button to zoom the picture so
that it is enlarged. There are 4 steps to the zoom
function, each progressively larger. Press through
each of the zoom stages to return to a normal
picture. The Zoom function is not available when
watching High Definition material.
N
Playlist Button:
Press this button to
change the playback order of the disc.
O
Random Button:
Press for RANDOM
playback in random order.
P
A-B Button:
Press to select section A-B and
to play repeatedly.
Q
Volume Up/Down:
Increase/
decrease the master volume level.
LIGHT Button:
Press to illuminate remote
controller.
Numeric Keys Button:
Select numbers by
pressing these buttons.
Repeat Button:
Press to go to the Repeat
menu. You can repeat a chapter, track or the
entire disc.
Clear Button:
Press to remove the Banner
menu from the screen.
Video output Button:
Press to toggle
between the S-Video, Component Video Outputs
and SCART RGB video output of the HS Sysrem
player. Note that the Composite and SCART
Composite Video Outputs on the player are
always active, which could help you make your
initial setup.
Video format Button:
Press this button to
change the resolution of the Component Video
Output between standard definition and
progressive definition (PAL interlaced and PAL
progressive; NTSC interlaced and NTSC
progressive).
Learn Button:
Press this button to begin
the process of “learning” the codes from another
product’s remote into the HS System’s remote.
(See page 25 for more information on using the
remote’s learning function.)
to
These buttons do not have a direct
function with the HS 500, but can be
programmed to control some of the functions of
your TV using the Learning function of the
remote control.
IR Transmitter Window:
Point this window
towards the HS when pressing buttons on the
remote to make certain that infrared commands
are properly received.
Program Indicator:
This three-color
indicator is used to guide you through the
process of learning commands from a remote
into the HS’s remote code memory. (See page
25 for more information on programming the
remote.)
Mode Button:
This button enables you to
switch the remote to another mode so that it
operates another device without selecting it as
the source. Each press of the Mode button
changes the remote’s mode in this order: TV,
DVD, CD, RADIO, AUX, D-IN, USB 1 and USB 2,
and then back to TV again. The corresponding
Source Selector will light to indicate the mode.













































