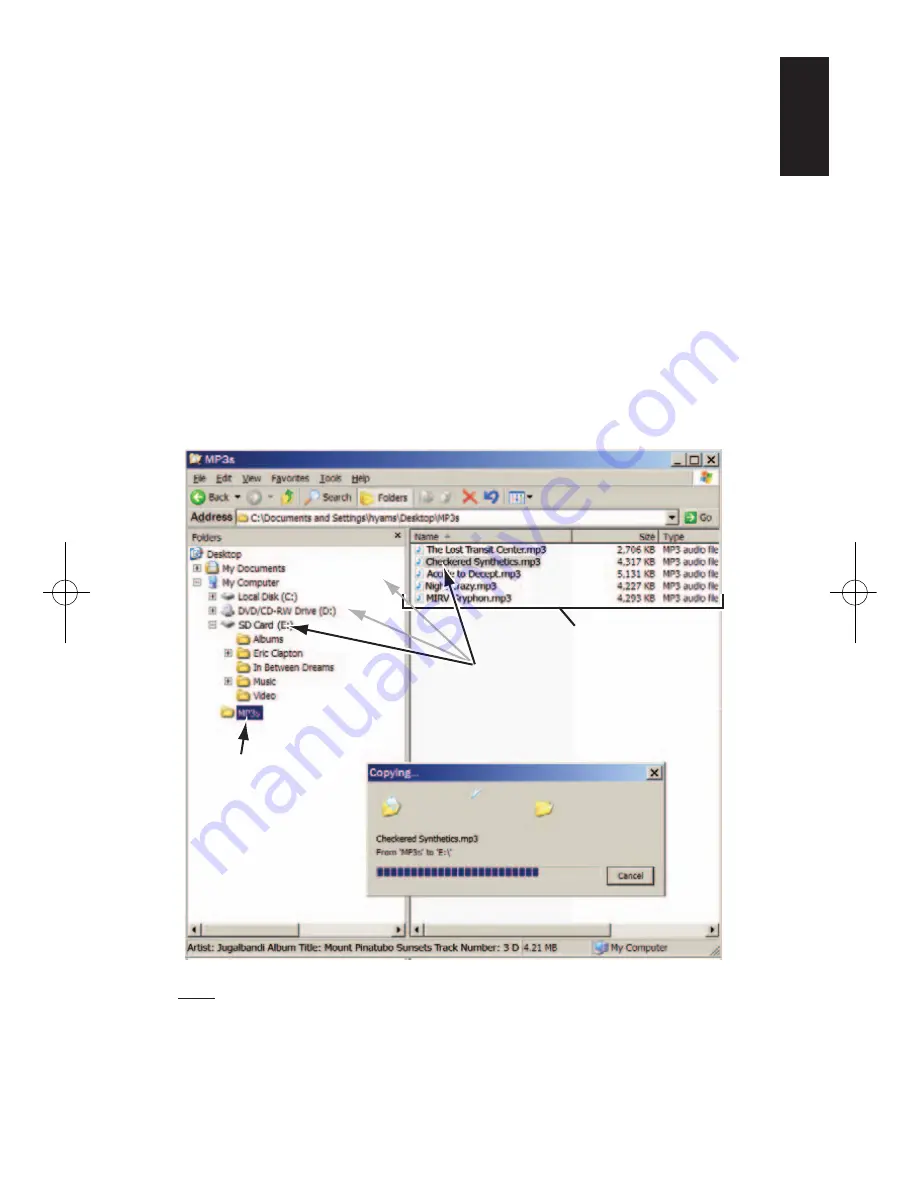
U
ser Manual
e
d
i
u
g
+
y
a
l
p
™
GPS-200/300
23
ENGLISH
USB M
ASS
S
TORAGE
The USB Mass Storage mode lets you transfer files the using drag-and-drop
method on your computer – the same method you use to transfer files from
one folder or drive to another.
T
O
T
RANSFER
T
ILES TO THE
GPS-200/300
IN THE
USB M
ASS
S
TORAGE
M
ODE
:
1. Insert a regular SD card into the GPS-200/300’s SD card slot (see page 4).
2. Make sure the USB cable is
disconnected
from the GPS-200/300.
3. Set the GPS-200/300’s USB mode to USB M
ASS
S
TORAGE
(see page 18).
4. Connect the GPS-200/300 to your computer’s USB hub (see page 19).
5. Launch Windows Explorer (
not
Internet Explorer) on your computer.
• Find it at
Start
>
Programs
>
Accessories
>
Windows Explorer
6. Find the folder with your media in Windows Explorer’s left-hand window.
7. Double-click the folder. Its contents will appear in the right-hand window.
8. Drag the files you want to transfer from the right-hand window into the SD
card icon in the left-hand window. (The SD card will appear in the left-hand
window as one of your computer drives.)
NOTE: Your Windows Explorer screen may look different from the example.
When you’re finished, you can unplug the GPS-200/300 from your computer
and listen to the files on it. (See
Listening to Music
, on page 24).
6
.
Dou
bl
e
-
C
l
ick
F
o
l
der
Containing
M
edia
8.
Drag
F
i
l
es
into
SD
Card
I
con
to
Copy
7
.
M
edia
F
o
l
der
Contents
Disp
l
ay
in
Right
-H
and
W
indow
35606_GPS200_300_eng:35606_GPS200_300 04/02/08 10:07 Side 23
























