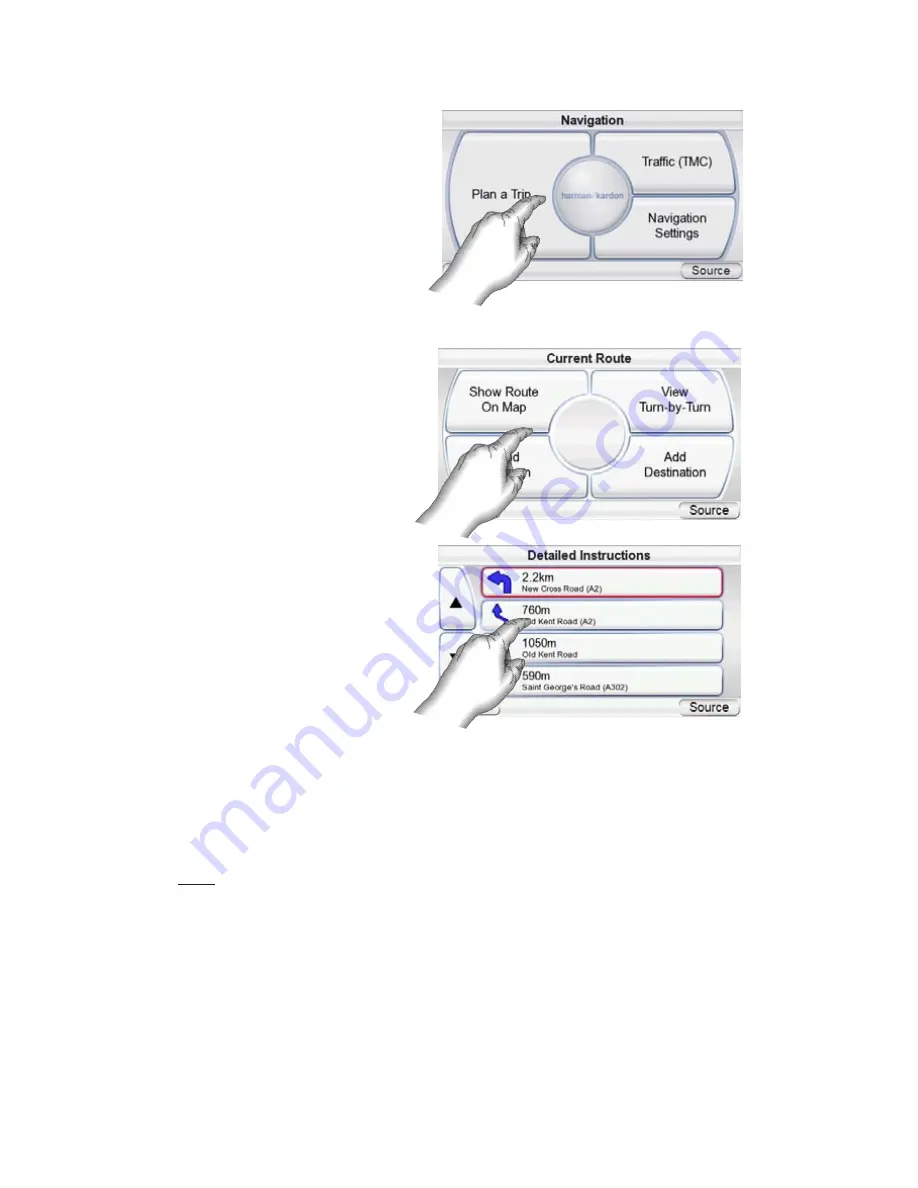
U
ser Manual
16
e
d
i
u
g
+
y
a
l
p
™
GPS-410/510
Navigation Options
Touching the M
ENU
button on the M
AP
screen (see page 13) displays the
N
AVIGATION
screen (
below, right
).
M
AP
B
UT TON
:
Takes you back
to the M
AP
screen.
P
LAN A
T
RIP
B
UT TON
:
Lets you
select a navigation destination.
(See Planning a Trip,
on page 8.)
S
TOP
N
AVIGATION
B
UT TON
:
Stops the current GPS-410/510
navigation session.
N
AVIGATION
S
ET TINGS
B
UT TON
:
Lets you change the GPS-410/510’s navigation settings. (See
Changing
Navigation Settings,
on page 17.)
R
OUTE
O
PTIONS
B
UT TON
:
Displays the R
OUTE
O
PTIONS
screen (
right
).
R
OUTE
O
PTIONS
S
CREEN
V
IEW
R
OUTE
B
UT TON
:
Shows a
map view of the entire naviga-
tion route. (See
2D Map View
illustration on page 14.)
V
IEW
T
URN
-
BY
-T
URN
B
UT TON
:
Displays a detailed list of each
turn for the entire trip (
right
).
The list shows the direction of
each turn and how far to drive
on each leg of the journey.
Touching the button for one
leg of the journey will display a
map showing that particular
leg of the trip.
Touching the button for a par-
ticular turn or leg on the detailed list screen will open a new screen showing
the route detail on the map. You can avoid a maneuver by touching "Change
route by avoiding...". This will display a new screen where you decide if you
want to avoid just this single turn, the entire road or a specific road segment.
This screen lets the GPS-410/510 recalculate a new route that avoids a partic-
ular segment of the selected road.
NOTE: Voice guidance continues when the GPS-410/510’s screen is in the Turn-By-Turn
view.
D
ETOUR
N
EXT
T
URN
B
UT TON
:
Recalculates your route, avoiding the next turn.
Use this to avoid construction sites, traffic jams, etc.
A
DD
D
ESTINATION
B
UT TON
:
Lets you add another destination at the end of
your trip. See
Planning a Trip
, on page 8.















































