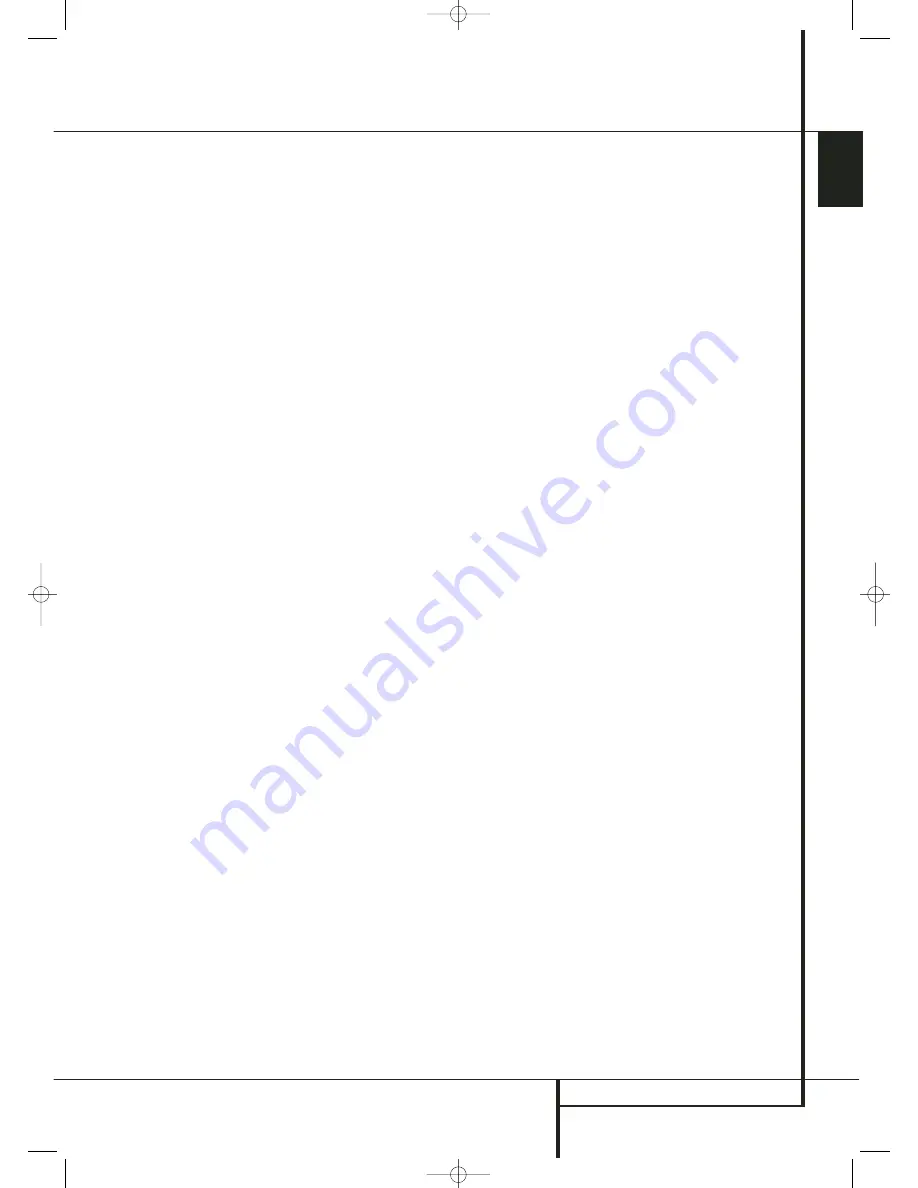
PLAYBACK BASICS
15
ENGLISH
Playback Basics
Basic Play
Preparation
1. Switch the TV ON and select its video input
connected to the DVD.
2. Press POWER to turn on the unit, the DVD
harman/kardon logo should appear now on
the screen. If that logo appears distorted on
the screen or without any color, change the
appropriate settings at the Video Setting Sub-
menu according to your TV set and to the con-
nection used between the DVD and your TV.
3. When you see no video at all, not even the
harman/kardon logo, check the setting of the
video input used on your TV (most SCART
inputs on TVs can be configured in the TV´s
menu). When you don´t succeed, connect your
TV with different cables to the DVD, e.g. via
Composite (yellow jacks) or S-Video cables,
rather than per SCART to view the setup
menus until all appropriate ”Video menu”
settings are made properly.
4. Switch on your A/V system’s power, if the
player has been connected to such a system.
5. Press OPEN/CLOSE to open the disc tray.
6. Place a disc on the disc tray.
Hold the disc without touching either of its
surfaces, position it with the side you wish to play
facing down, align it with the guides, and place it
in its proper position.
■
3" (8 cm) discs or 5" (12 cm) discs can be
used.
7. Press PLAY. The disc tray is automatically closed
and play begins.
■
When the disc tray is closed by pressing
OPEN/CLOSE, play will start automatically.
■
With most DVD’s, a Disc Menu appears on the
screen. Select specific menu item by using
ARROW buttons on the remote, then press
ENTER.
Disc Playback Features
Skipping tracks or titles/chapters
To move forward or backward through the tracks
on a CD or the titles or chapters on a DVD, press
skip on the front panel or Previous/Next on the
remote.
Fast Motion Playback/Fast Search
1. To move forward or backward through the
DVD or CD disc being played at fast speed,
press SEARCH on the remote. Once one of
these buttons is pressed, the fast search will
continue until PLAY is pressed.
There are four fast-play speeds. Each press of the
SEARCH Buttons will cycle to the next speed in
the following order: x2, x4, x8, x20, x100,
indicated by a number of arrow indicators on the
right top of the screen.
2. Press PLAY at any time to resume normal
playback.
Note that there will be no audio playback during
fast-forward or -reverse play of DVD discs. This is
normal for DVD, as A/V receivers and surround
processors cannot process the digital audio
streams during fast-play modes; audio will be
heard during fast-play of conventional CD’s.
Freeze Frame and Frame Advance
(with DVD only)
1. Press PAUSE when a DVD is playing to freeze
the picture.
2. Each time you press the STEP FWD button
F
, the picture advances one frame.
3. Press PLAY to resume normal playback.
Slow Motion Playback (with DVD only)
1. When a DVD disc is in pause or freeze frame
mode, you may move slowly forward or back-
ward through the program being played at one
of the speeds by pressing the Play Buttons on
the remote. Each press of the buttons will
move to the next speed, indicated by a number
of arrow indicators on the right top of the
screen.
2. Press PLAY to resume normal playback.
Note that there will be no audio playback during
slow-forward or -reverse play of DVD discs. This is
normal for DVD, as A/V receivers and surround
processors cannot process the digital audio
streams during slow modes. Slow play is not
available for CD.
Notes:
Playback features may not be available
during the opening credits of a movie. This is
intended by the disc author and is not a failure of
the DVD.
Playback of a DVD with 96 kHz/24-bit audio
requires the use of circuitry normally used for
other features. Accordingly, Slow Play Reverse
and Step Advance features are not available with
these discs.
Depending on the structure of a VCD disc, the
functions Slow Reverse and Step Reverse may be
prohibited or have no function and Fast Playback
(Search) may not function.
About DivX Movie Files
The DivX disc compatibility of this DVD player is
limited by the following:
• the available resolution size of the DivX file
should be below 720x576 (W x H) pixels.
• the total number of files and folders on the disc
should be less than 999.
• the number of screen frames per second should
be below 29.97 frames per second.
• the video and audio structure of recorded file
should be interleaved.
The player is capable of playing DivX files with
the extensions “.avi”.
The player is capable of playing subtitle files with
the extensions “.smi”, “.srt”, “.sub (Micro DVD
format only)” or "ssa". Other subtitle files won’t
be displayed. Subtitle files need to carry the same
name as the movie file (but with either one of the
above extensions) and should be located in the
same directory.
Playing a DivX Movie Disc
Before playing DivX movie discs, please note the
following:
• multi session DVD containing Windows Media
Audio files may not be supported.
• open session discs are not supported.
• the DVD player does not support PC data.
• this DVD player does not support an
unfinalized disc with a closed session.
1. Insert a disc and close the tray.
2. Press the OSD button of the remote control
and select a folder by pressing the up/down
cursor buttons and press ENTER. A list of files
in the folder appears. If you are in a file list and
want to return to the Folder list, use the
up/down buttons on the remote to highlight
and press ENTER.
3. If you want to view a particular file, press the
up/down buttons to highlight a file and press
PLAY.
When playing back a DivX movie you can use
variable playback functions like fast and slow
backward and forward, as well as step forward.
4. Press STOP to stop the playback.
The DVD player’s playback functionalities of DivX
video discs will vary depending on the DivX
version used for creating your movies.
30016_DVD47_ENG 20/11/06 15:52 Side 15




























