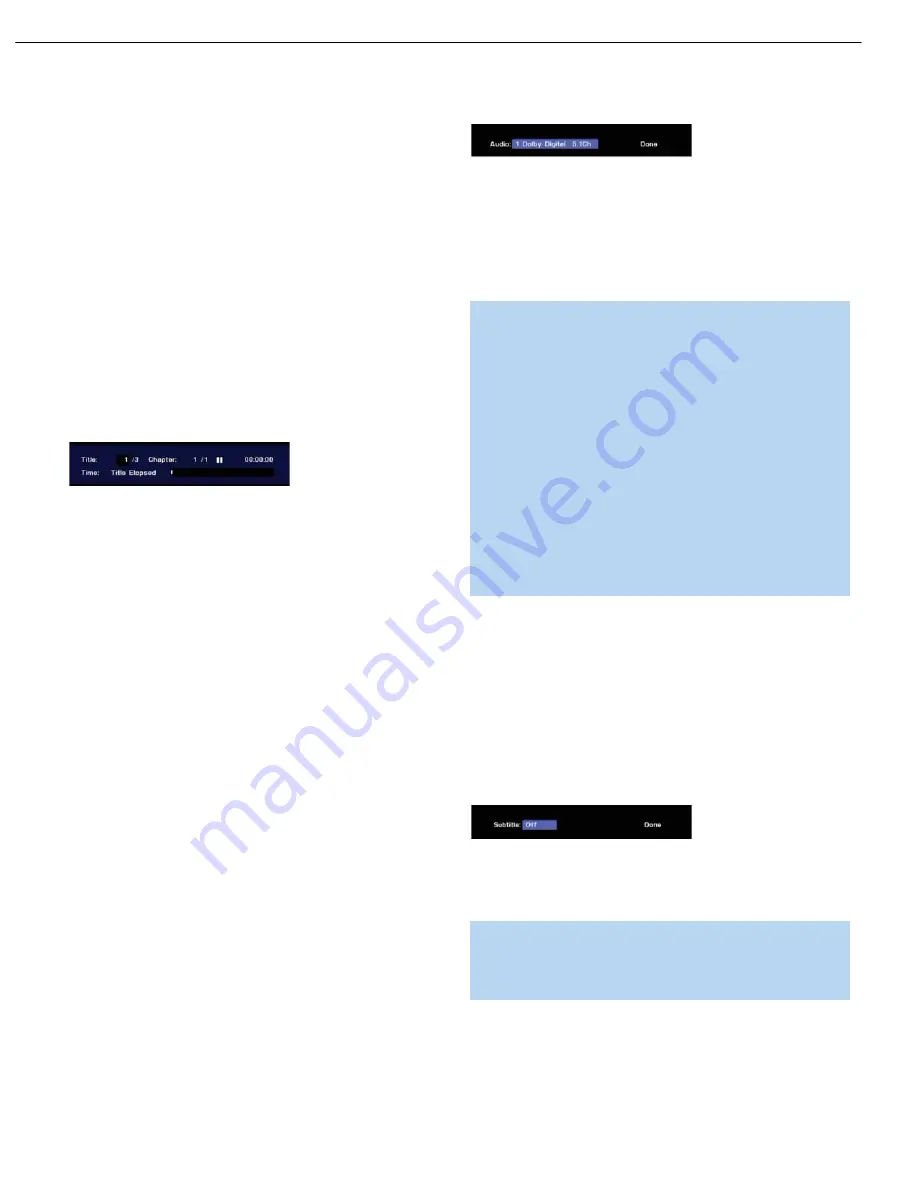
37
OPERATION
to select this setting, and each subsequent press of the Enter Button
will change the time display from Title Elapsed, to Title Remaining,
to Chapter Elapsed to Chapter Remaining, and cycle back to Title
Elapsed. The time displayed on screen and in the front-panel
Information Display will change accordingly. For DVD-Audio discs,
the time display options are Group Elapsed, Group Remaining, Track
Elapsed and Track Remaining.
•
Time Bar:
This display is a graphic representation of the time elapsed
for the title being played. As the disc plays, the number of bars will
increase to reflect approximately what percentage of the title has been
played thus far. It is not affected by changes to the Time Display Type.
Titles and Groups
To select a title or group, first press the Status Button so that the Status
Display appears. Navigate so that the Current Title or Group is highlighted.
Use the Numeric Keys to enter the desired title/group and it will begin
playing immediately. See Figure 38.
Figure 38 – Selecting a Title
If a “ø” icon appears when you attempt to select a new title (group),
this is an indication that the disc does not allow the title (group) to be
changed in this manner, even though a list of numbers will appear. This
is a function of the way the disc was created and is not a flaw in the
DVD 38.
For some discs, you may press the Title or Audio Button during playback
to change the current title or group. Other discs will switch to the disc
menu, and some discs may simply restart play from the beginning of the
current title or group. This is a function of how the disc was authored,
and does not reflect a problem with the DVD 38.
Chapters and Tracks
To select a chapter for DVD-Video discs or a track for DVD-Audio
discs, first press the Status Button so that the Status Display appears.
The Current Chapter or Track Number will be highlighted. Use the
Numeric Keys to enter the desired chapter/track, and it will begin
playing immediately.
To select a specific chapter or track on a DVD at any time during play-
back, simply press the number corresponding to the chapter or track
you wish to view using the Numeric Keys. You may also move one by
one through the chapters or tracks at any time by pressing the Skip
Reverse (Previous)/Skip Forward (Next) Buttons.
Audio Soundtracks
Many DVDs contain more than one audio soundtrack. On many discs,
you will find multiple languages, while others offer a choice of different
audio formats or mixes (e.g., Dolby Digital or DTS). Some will also con-
tain commentary from the director or stars. The default audio language
is set in the AUDIO SETUP menu.
To change the audio soundtrack, press the Audio Select Button to
display the Audio banner and show the current audio soundtrack
configuration. See Figure 39.
Figure 39 – Audio Status Bar
Each press of the Audio Select Button or the Enter Button will change
the current audio soundtrack. Don’t press any of the Numeric Keys to
select an audio track; doing so will change the chapter or track.
When the desired selection appears, press the
‹
/
›
Navigation Buttons
so that Done is highlighted, and then press the Enter Button to remove
the banner display and return to normal playback.
NOTES ON AUDIO TRACKS:
• Not all discs contain multiple audio soundtrack choices.
Check the information on the disc jacket to see what audio
languages or format options are available.
• Some DVDs do not allow direct selection of the audio track
during playback. For these discs, you must change the audio
soundtrack using the disc’s menu system. Press the Disc
Menu Button to display the disc’s menu and then use the
Navigation Buttons to make your selection following the
navigation scheme of the individual disc.
• When you change the audio soundtrack or language with the
Audio Select Button on the remote control as shown above,
you only override the audio language setting established in the
AUDIO SETUP menu for the disc currently being played. The
unit will revert to its default setting with the next disc.
Subtitles (DVD-Video Discs Only)
Many DVDs contain one or more subtitle languages. The default subtitle
language is set in the SYSTEM SETUP menu, but you may also turn the
subtitles on or off, or change the language at any time during a disc’s
playback.
To change the subtitle language or turn the subtitles on or off, press
the Subtitle Button to display the Subtitle banner and show the current
configuration. See Figure 40. Each press of either the Subtitle Button
or the Enter Button will change the current subtitle language, or turn
subtitling off.
Figure 40 – Subtitle Banner
When your desired selection appears, press the
‹
/
›
Navigation
Buttons until Done is highlighted and then press the Enter Button to
remove the banner display and return to normal playback.
NOTE:
Due to the variations in how DVD discs are authored,
subtitle languages displayed by the DVD 38 may not accurately
reflect the actual languages available on the disc. It is recom-
mended that subtitles be selected using the disc’s menu.
Angles (DVD-Video Discs Only)
Some DVDs contain multiple-angle views, which allow the disc’s creators
to provide different camera views of the same scene. In many cases
the disc will alert you to the presence of multiple angles by showing a
camera icon or other indication, but in any case where multiple-angle
DVD 38 OM(color).qxd 2/7/07 3:57 PM Page 37
DVD38
harman/kardon
30
Summary of Contents for DVD 38
Page 10: ...DVD 38 DVD 38 visit harmankardon com 10...
Page 40: ...DVD38 harman kardon 40...
Page 57: ...DVD38 harman kardon 57...
Page 58: ...DVD38 harman kardon 58...
Page 59: ...DVD38 harman kardon 59...
Page 60: ...DVD38 harman kardon 60...
Page 61: ...DVD38 harman kardon 61...
Page 62: ...DVD38 harman kardon 62...
Page 63: ...DVD38 harman kardon 63...
Page 64: ...DVD38 harman kardon 64...
Page 65: ...DVD38 harman kardon 65...
Page 66: ...DVD38 harman kardon 66...
Page 67: ...DVD38 harman kardon 67...
Page 68: ...DVD38 harman kardon 68...
Page 69: ...DVD38 harman kardon 69...
Page 70: ...DVD38 harman kardon 70...
Page 71: ...DVD38 harman kardon 71...
Page 72: ...DVD38 harman kardon 72...
Page 73: ...DVD38 harman kardon 73...
Page 74: ...DVD38 harman kardon 74...
Page 75: ...DVD38 harman kardon 75...
Page 76: ...DVD38 harman kardon 76...
Page 77: ...DVD38 harman kardon 77...
Page 78: ...DVD38 harman kardon 78...
Page 79: ...DVD38 harman kardon 79...
Page 80: ...DVD38 harman kardon 80...
Page 81: ...DVD38 harman kardon 81...
Page 82: ...DVD38 harman kardon 82...
Page 83: ...DVD38 harman kardon 83...
Page 84: ...DVD38 harman kardon 84...
Page 85: ...DVD38 harman kardon 85...
Page 86: ...DVD38 harman kardon 86...
Page 87: ...DVD38 harman kardon 87...
Page 88: ...DVD38 harman kardon 88...
Page 89: ...DVD38 harman kardon 89...
Page 90: ...DVD38 harman kardon 90...
Page 91: ...DVD38 harman kardon 91...
Page 92: ...DVD38 harman kardon 92...
Page 93: ...DVD38 harman kardon 93...
Page 94: ...DVD38 harman kardon 94...
Page 95: ...DVD38 harman kardon 95...
Page 96: ...DVD38 harman kardon 96...
Page 97: ...DVD38 harman kardon 97...
Page 98: ...DVD38 harman kardon 98...
Page 99: ...DVD38 harman kardon 99...
Page 105: ...DVD38 harman kardon 105...
Page 121: ...DVD38 harman kardon 121...
Page 135: ...DVD38 harman kardon 135...
Page 139: ...DVD38 harman kardon 139...
Page 140: ...Thu Apr 05 20 31 45 2007 DVD38 harman kardon 140...
Page 141: ...atic sch 1 Wed Apr 04 17 18 53 2007 DVD47 ONLY DVD38 harman kardon 141...
Page 142: ...tic sch 2 Wed Apr 04 17 26 38 2007 DVD38 harman kardon 142...
Page 143: ...atic sch 3 Wed Apr 04 17 31 28 2007 DVD38 harman kardon 143...
Page 144: ...M MP sch 1 Wed Apr 04 21 10 56 2007 DVD38 harman kardon 144...






























