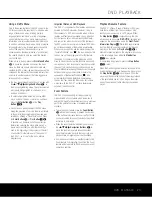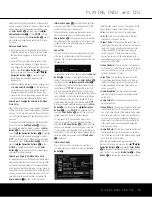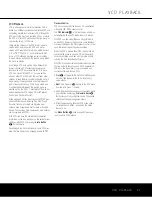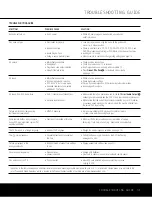22 PLAYBACK BASICS FOR ALL FORMATS
PLAYBACK BASICS FOR ALL FORMATS
Loading Discs
To load discs in the DVD 31, first turn the DVD 31
on by pressing in the
Power On/Off Switch
1
or
Power On Button
0
. Note that the
Power
Indicator
will turn amber when the unit is con-
nected to an AC power source. It will turn blue when
the
Power On Button
is pressed.
Next, press the
Open/Close Button
8
A
until
the disc tray opens.
Hold the disc by the edge, and gently place it into the
disc drawer, making certain that the disc is properly
seated in the tray's insert. If the disc is not correctly
centered, you may damage both the disc and the play-
er when the drawer closes. When loading discs, please
note the following:
• The DVD 31 will play discs with the following logos
as well as most DVD-RW or DVD+RW discs. DO
NOT attempt to play another type of disc.
• The DVD 31 will only play discs in the NTSC video
format. It will not play discs for other standards
such as PAL or SECAM.
• Playback capability for CD-RW, DVD-RW, DVD-R,
DVD+RW or DVD+RW discs will vary according
to the quality of the disc. On some occasions it
is possible that these discs may not play on the
DVD 31. This does not indicate any problem with
the DVD 31.
• The DVD 31 will only play discs that are coded for
Region 1 or discs that are open to being played in
all regions. Discs that contain a Region Code of 2,
3, 4, 5 or 6 (as noted by a number inside a world
map logo on the disc’s cover jacket or case)
will not play.
• Both 5-inch (12cm) and 3-inch (8cm) discs
may be used.
• When loading CD audio discs, load the discs
with the label side up.
• When loading DVD discs with printed labels,
load them label side up.
• Some DVD discs are double-sided. The title infor-
mation for these will be printed on the inner ring of
the disc, very close to the center hole. The title for
the side you wish to play should be facing up.
After a disc is properly loaded, press the
Open/Close
Button
A
3
to close the disc drawer. After the
drawer closes, you will see a brief indication of
Reading
in both the Information Display and in
the on-screen display to alert you to the fact that the
unit is determining the type of disc (DVD, CD, VCD or
MP3) and is reading the data for track, chapter, title and
other information about the disc.
Once the disc’s data has been read, the type of disc
will be displayed by the
Disc-Type Indicator
B
and
the disc will automatically begin playing.
• When a DVD is detected, playback will automatically
begin and the screen will show the program or the
disc’s menu, depending on how the disc has been
created.
• If a CD is detected, playback will begin automatically
and the screen will show the Info menu with infor-
mation about the disc, including the number of
tracks and the playback time. To remove this menu
from the screen, press the
Clear Button
o
. To
remove the video playback and simply listen to
music with no on-screen messages, press the
Video Off Button
l
.
If a disc is already in the drawer when the unit is
turned on, it will begin playing. If the disc was stopped
using the Resume function, playback will begin from
the point where it was stopped. If the disc was
stopped by pressing the
Stop Button
4
A
twice,
the disc will begin playing from its beginning.
Playback Features for DVD and CD Discs:
• To momentarily pause playback and freeze the
current picture frame on a DVD, press the
Pause
Button
6
D
. To resume playback after pressing
the Pause button, press the
Play Button
2
7
.
• To move forward or backward through the tracks
on a DVD-Audio disc or CD or the chapters on a
DVD, press the
Skip Forward/Reverse Buttons
56
on the front panel or the
Previous/Next
Buttons
7M
on the remote.
• To move forward or backward through a disc at
fast speed, press the
Search Forward/Reverse
Buttons
9L
, or press the front-panel
Skip/Search Buttons
45
briefly until fast play
begins and then release them. Press the buttons
again to cycle through the available speeds. Once
one of these buttons is pressed, the fast search will
continue until the
Play Button
7
M
is pressed.
Note that the fast-play speeds are different for the
various disc types.
For DVD-Video discs, the forward and reverse fast-
play speeds are 2x, 16x, 64x and 200x.
For DVD-Audio discs, the forward and reverse fast-
play speeds are 4x, 8x, 16x and 48x.
For CDs, the forward and reverse fast-play speeds are
4x and 32x.
For VCD and SVCD discs, the forward and reverse
fast-play speeds are 4x and 32x.
NOTE:
Fast search is not available when MP3 or WMA
discs are playing.
When a DVD-Video disc is playing, you may move for-
ward or backward through the disc in slow motion by
first pressing the
Pause Button
g
and then press-
ing the
Search/Slow Forward or Search/Slow
Reverse Buttons
jv
. Each press of the buttons
will cycle the player through one of the four slow-play
speeds (1/2x, 1/4x, 1/8x and 1/16x). Press the
Play
Button
h
to resume normal playback. For VCD and
SVCD discs, the forward and reverse slow-play speeds
are 1/2x and 1/4x.
Note that there is no audio playback during fast or
slow-forward or -reverse play of DVD discs. This is
normal for DVD, as A/V receivers and surround
processors cannot process the digital audio streams
during slow modes. Slow-play is not available for DVD-
Audio or CD discs.
• When a camera icon shows on the screen, or the
Angle Indicator
I
appears, this is your indication
that there is multiple-angle information on the disc
being played. To change the angle, press the
Angle
Button
I
until the desired angle view appears.
An on-screen banner message will appear to
indicate the angle view in use.
To illuminate the buttons on the remote control so that
they may be seen in low-light conditions, press the
Light Button
.
2
DVD 31 (120V) OM 6/25/04 11:40 AM Page 22