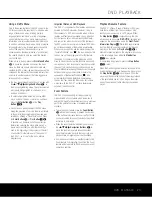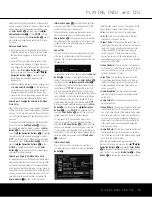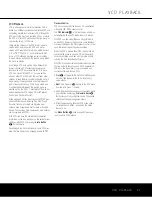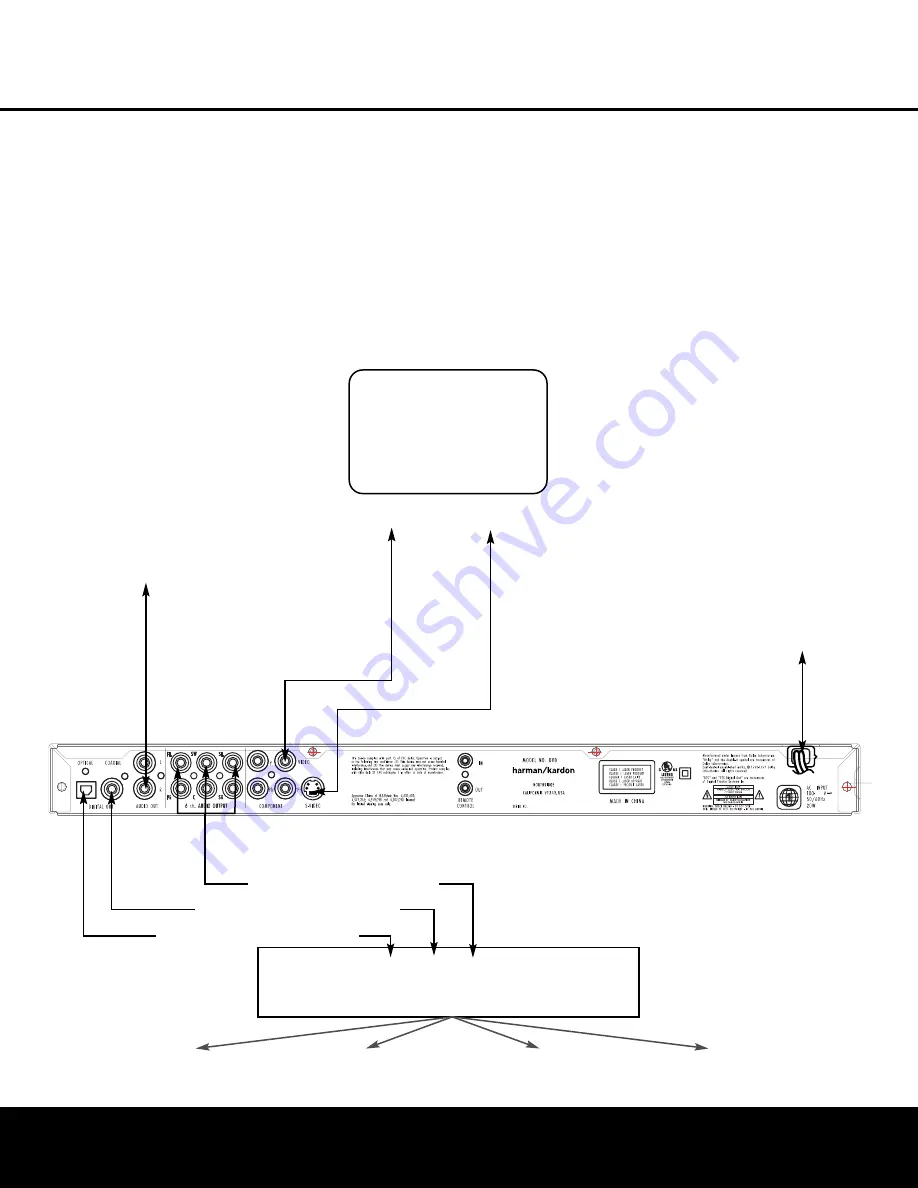
SETUP AND CONNECTIONS 13
SETUP AND CONNECTIONS
• One of the major advantages of the DVD format is
its ability to use a variety of digital audio formats for
the ultimate in sonic performance. However, in order
to enjoy the benefits of digital audio, you must use a
receiver or processor that has digital audio decoding
capabilities and make an optical or coaxial digital
audio connection between the DVD 31 and your
home theater system. This simple connection is
made as shown below with an optional coax or
optical cable. Note that only one of these connec-
tions is required, and the choice is determined by
personal preferences, as well as the number of
inputs available on your receiver or processor as
compared to the number of digital audio sources it
must accommodate.
• In order to take advantage of the high-resolution
DVD-Audio output of the DVD 31, you must connect
the 5.1-channel direct outputs on the DVD 31
¢
to the matching inputs on your receiver or proces-
sor. This includes both the left/center/right/surround
left/surround right outputs and the subwoofer output.
This is important, as the output of DVD-Audio discs
is not available through the standard optical and
coaxial digital audio output jacks.
• When your receiver or processor does not have
digital audio capability, connect the left/right audio
outputs (red/white colored jacks) to an available
left/right audio input on your receiver or processor.
You may also connect these outputs directly to the
left/right audio inputs on a television or video display
when an analog stereo or multichannel receiver is
not used.
• Even when making a digital audio connection, we
recommend that you also connect the left/right
analog audio outputs of the DVD 31 to your receiver
or processor. While your primary listening will be
done using multichannel audio that is decoded from
the digital audio input, some receivers and proces-
sors also require an analog connection for use with
multizone systems or recording outputs. This optional
connection is shown below.
Audio Connections
240
240
31
TV
To power outlet
(AC 120V/60Hz)
To analog audio input connectors
on TV or receiver
(red/white, optional only; see NOTE at right)
Front Speaker (Left/Right)
Center Speaker
Surround Speakers (Left/Right)
Subwoofer
Dolby Digital/DTS Receiver or Processor
DVD 31
IMPORTANT NOTE:
Make certain that any
device being connected, including the
DVD 31, your receiver or processor, and your
TV or video display, are turned off whenever
you make connections between products.
NOTE:
Only one digital connection is required.
You may use either optical or coaxial, according
to the requirements of your system.
To S-video
input connector
To video input
connector (yellow)
To optical digital audio input connector
To coaxial digital audio input connector
To coaxial digital audio input connector
To 6-channel direct input connectors
DVD 31 (120V) OM 6/25/04 11:40 AM Page 13