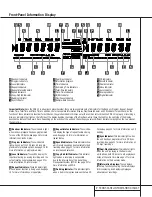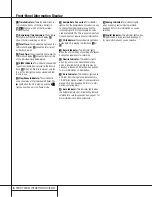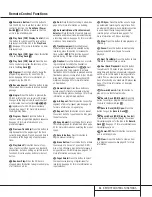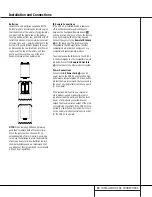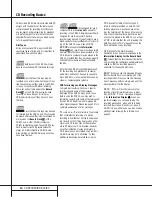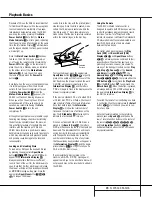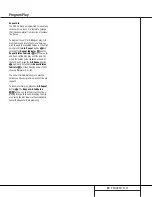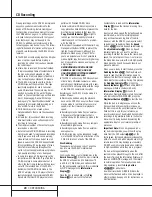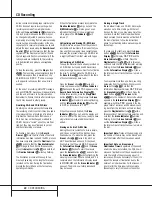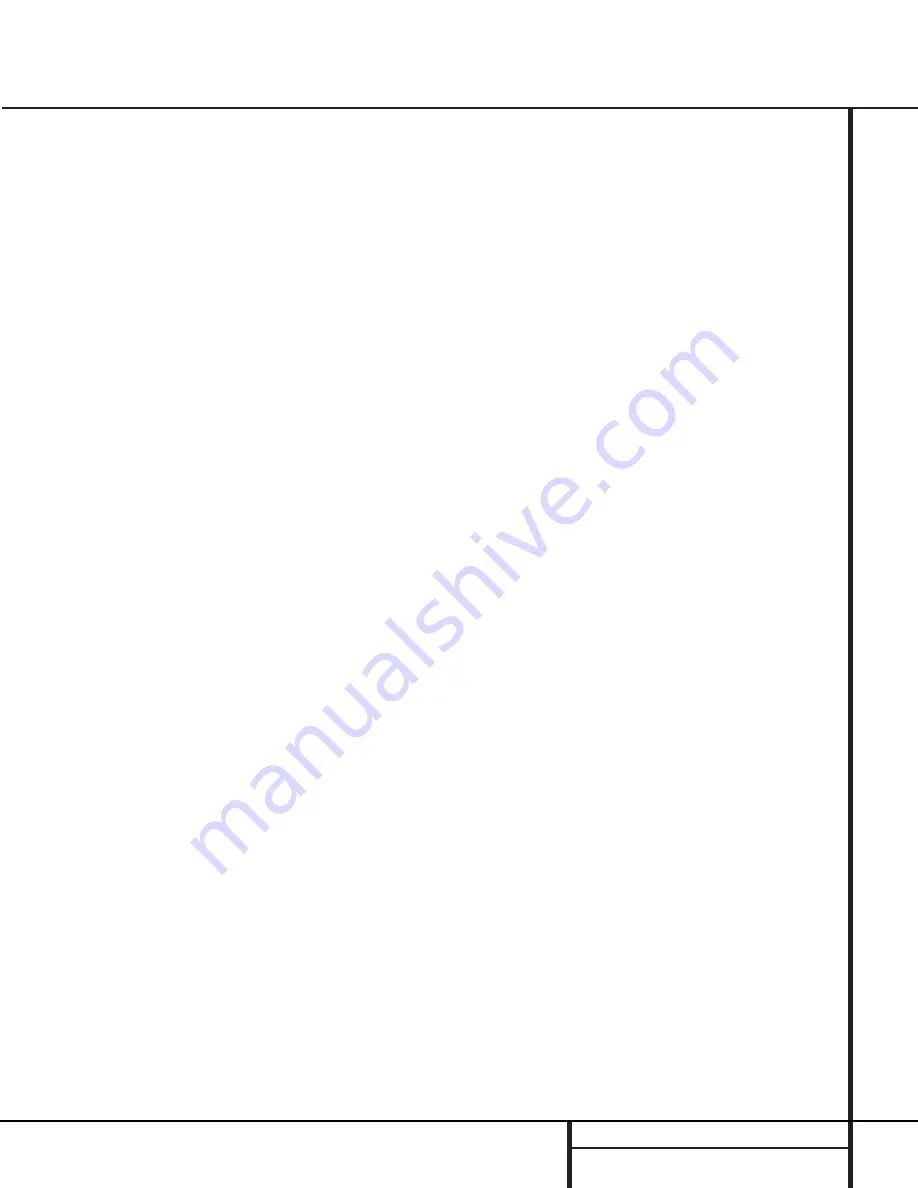
21
CD RECORDING
CD Recording
Notes on Dubbing:
•
If you wish to make a dub with the tracks in
a different order from the original disc, omit
tracks on a disc, or make a dub that mixes
tracks from different discs, create a Program-
Playback List before pressing the
Play/Select
button
j*˘
to start the dub.
Instructions for creating a Program List may
be found on page 18.
NOTE:
Dubs containing
Program Lists may be made at either the x1
or x2 speed. If you attempt to make a
Programmed Dub at the x4 speed, the unit
will automatically select the x1 speed.
•
The Pause buttons do not operate while a
dub is in progress.
•
Tracks will be added automatically to mirror
the track structure of the original disc.
•
The Total Time indication of the recorded CD
may vary slightly from the original due to vari-
ations in the spin speed of each drive, but this
is normal. No information has been lost in the
recording process.
•
If the original disc being dubbed is a digital
copy or if it contains copy-prohibit signals, the
unit will automatically make an analog copy.
CD Sync Recording
CD Sync recording allows you to make an auto-
matic digital recording from an external CD
player or MD. During CD Sync Recording, the
record unit starts in sync with the source, and
tracks are added automatically.
To make a CD Sync recording: First, make cer-
tain your playback source is selected and cued
to the correct starting point. Next, select the
appropriate digital input by pressing the
Input
button
v
until the desired
COAX
or
OPTICAL
indication appears in the
Record
Deck Information Display
K
. CD Sync
recordings may not be made from an analog
input.
Next, make certain that there is a fresh disc in
the Record Drawer for the recording. Press the
CD Sync
button
w9
and note that the
Sync Indicator
I
will light and the
Record
Indicator
T
will flash. Select the type of
recording to be made:
•
To record only the first track from the source
player, press the CD Sync Button once so that
1 TRK
appears in the
Record Deck
Information Display
K
.
•
To record the entire disc or tape, press the CD
Sync Button twice so that
ALL
appears in
the
Record Deck Information Display
K
.
When the desired mode has been selected,
start the playback from the source machine. The
CDR 20 will automatically recognize the incom-
ing digital data and begin recording. If the
source material is a CD, the track numbering
from the original disc will be carried over to
the dub. If the playback source is NOT a CD,
you will have to increment the tracks manually.
The recording will continue until the CDR 20
senses that the playback is finished when there
in no incoming signal for more than three sec-
onds. At that point the recording will stop. You
may also stop the recording at any time by
pressing the
Record Deck Stop
button
x&
. When there are only four seconds
remaining on a blank disc,
DISC FULL
message will appear in the
Information
Display
˚
. When you see this message, you
will need to stop the recording process and,
when a CD-R is being recorded, insert a new
blank disc or, when a CD-RW is in use, either
use a new disc or erase existing tracks follow-
ing the instructions on page 22.
After the recording is complete, an
UPDATE
message will appear briefly, and the unit will
then return to normal operation. Remember to
finalize the recorded disc so that it may be used
in other machines.
Recording from an External Source
To record from an external source, first place a
CD-R or CD-RW audio disc in the
Record
Deck
%
. Next, select the input to be used by
pressing the
Input
button
v
. Pressing the
button will cycle between the input choices,
which will be shown in the
Information
Display
K
as
COAX
,
OPTICAL
or
ANALOG
. In addition, the
Digital Indicator
Y
will light when the coax input is selected,
and the
Analog Indicator
X
will light when
the analog inputs are selected.
Note that when the digital input is selected,
the connection may be made to either the rear
panel
Coax Input
§
or the
Front-Panel
Digital Input
6
. If a signal is present at both
coax inputs when a recording is made, the
front-panel input will be used as the source.
Press the
Auto/Manual
button
m
to select
how tracks will be numbered on the recorded
disc.
•
The default mode is Manual. In that mode for
either digital or analog recordings, you must
add track numbers manually by pressing the
Track Increment
button
n
when you
wish to increase the track number. This mode
is recommended for recordings made from
analog sources.
•
The Auto mode will add track numbers auto-
matically, in one of two ways. When track
data is present from a digital recording, it will
be carried over to the new copy disc. Thus,
when the CD being played moves from one
track to the next track, the copy disc will also
increase the track number by one. Activate
the Auto mode by pressing the
Auto/Manual
button
m
once and note that the
Auto
Indicator
W
will light.
•
In the Auto mode for recordings from an ana-
log source or a digital source with no track
data, the track number will be increased
when the CDR 20 receives silence for 3 sec-
onds. After 5 seconds of silence, the recording
will stop. To activate the Auto mode, press the
Auto/Manual
button
m
once and note
that the
Auto Indicator
W
will light.
To prepare for a recording, press the
Record
button
t8
. The
Record Indicator
T
will
flash, and the word
BUSY
will briefly appear
in the
Information Display
K
. When the
Display returns to the track and running-time
information, the unit is ready to record.
Once the source material is playing, start the
actual recording by pressing the
Play/Select
button
j*
. Note that the
Record
Indicator
T
will stop flashing and the
Information Display
K
will begin to show
the running time of the recording and the track
data. Depending on which mode of track incre-
ment has been selected as described above,
track numbers must be increased manually or
they will be added automatically. Regardless of
which mode has been selected, a track may be
added at any time by pressing the
Track
Increment
button
n
.
Note:
If there is a pause in the playback signal
for more than 3 seconds for digital recordings
or 10 seconds for analog recordings, the
CDR 20 will stop the recording. Also, when the
Pause button is pressed during a recording, the
track number will increase by one number and
the recording will stop and must be restarted
by pressing the
Play/Select
button
j*
.
When the recording is finished, press the
Stop
button
&x
.