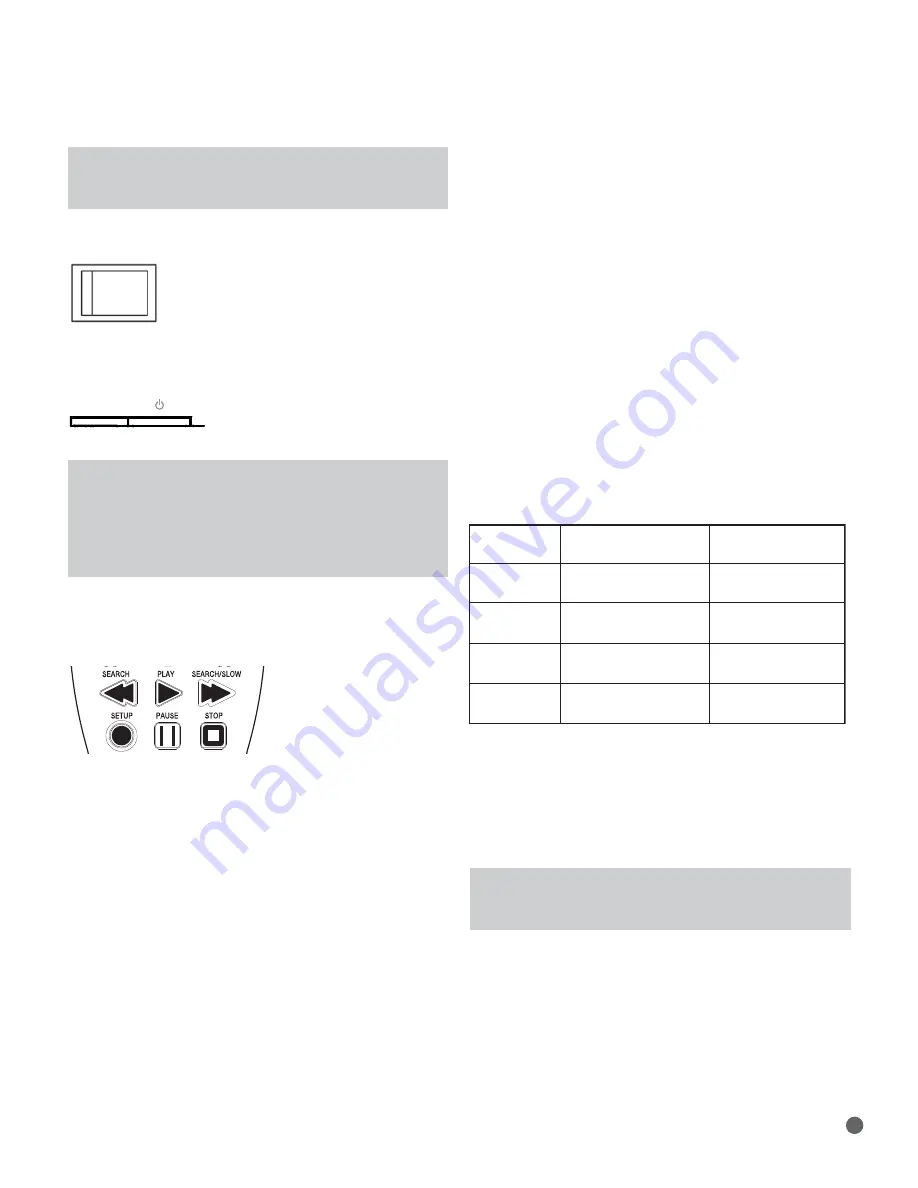
17
INITIAL SETUP
S
etting Wide
s
creen (1
6
:
9
) picture
S
tandard-width (4:3)
picture
1
6
:
9
Full
Fill
s
s
creen Fill
s
s
creen,
b
ut
s
tretche
d
an
d
d
i
s
torte
d
1
6
:
9
Pillarbox
Fill
s
s
creen Bar
s
on left an
d
right of
picture;
no
d
i
s
tortion
4:3 Letterbox
Full picture
s
hown with
Fill
s
s
creen
b
ar
s
a
b
ove an
d
b
elow
4:3 Pan
S
can
Fill
s
s
creen,
b
ut crop
s
Fill
s
s
creen
portion
s
of picture
Step One – Turn On the BDP 1
IMPORTANT NOTE:
When the HDMI Output is used, turn on the
system components in this order: the video display (TV) first, any
receiver or processor, and the BDP 1 last.
Turn on the Master Power Switch, placing the BDP 1 in Standby mode.
See Figure 10.
Figure 10 – Master Power Switch
The Power Indicator will turn amber. Press the Power Button on either
the front panel or the remote to turn on the BDP 1. See Figure 11.
Figure 11 – Power Indicator and Switch
NOTE:
The BDP 1 Blu-ray Disc player may take longer to start
up and load discs than earlier optical disc players. This is due
to its design features, such as random-access memory, which
enable innovations such as popup menus and simultaneous
playback of secondary videos (e.g., director’s commentary) with
the main program.
Step Two – Display the Setup Menu
The first time the system is used, the Setup menu should be configured.
Press the Setup Button (see Figure 12) to display the Setup menu.
Figure 12 – Setup Button
The Setup menu, as with all menus on the BDP 1, is navigated using
the
⁄
/
¤
/
‹
/
›
Navigation Buttons. Press the OK Button to select
an item highlighted on screen.
There are five Setup menus: Language, Display, Audio, System and
Network.
Step Three – Language Setup
The Language Setup menu allows you to specify the default language
for the BDP 1 player menus, audio content, subtitles and disc menus. If
you are satisfied with the factory defaults (see Table A1 in the appendix),
then skip to Step Four.
To change the default language for any of the four settings, use the
⁄
/
¤
/
‹
/
›
Buttons to highlight the setting. The available languages
will appear in the right column with the current language option checked.
Press the
›
or OK Button to move the cursor to the languages column,
and use the
⁄
/
¤
Buttons to highlight the desired setting. Press the
OK Button to select it, then use the
⁄
/
¤
/
‹
/
›
Buttons to navigate
to the next setting.
The Audio and Disc menu settings offer an Auto setting, in addition
to several specific languages. Select the Auto setting if your desired
language does not appear, and the BDP 1 will use the disc’s default
language.
The Subtitle setting adds the option “None”, to turn off subtitling.
When you have finished setting the languages, use the
⁄
/
¤
/
‹
/
›
Buttons to navigate to another Setup menu, or press the Setup or Clear
Button to clear the menus from view.
Step Four – Display Setup
The Display Setup menu contains the aspect ratio, video output
resolution, color space, film mode and screen saver settings. These
settings depend on the capabilities of the video display, and enable the
BDP 1 to deliver the incredibly detailed high-definition video performance
that is one of the main benefits of the Blu-ray Disc format.
Aspect Ratio:
Select one of the 16:9 settings if using a widescreen
TV, or one of the 4:3 settings if using a standard-width TV.
Resolution:
When the HDMI Output is used, leave this setting at the
default “HDMI Auto”, and the BDP 1 will communicate with the TV and
select the highest video output resolution that the TV can display. For
component video displays, select the highest resolution that allows you
to view a picture. Match the TV’s native resolution for best performance.
The 1080p setting is available only with the HDMI Output, when the TV
is compatible. This setting has no effect on composite video displays.
NOTE:
For non-HDMI applications, adjust this setting by pressing
the front-panel Resolution Button until the correct setting
appears in the Message Display.
Color Space:
This setting only affects the HDMI Output. Leave it at the
default “x.v.Color” setting for optimal color performance.
Film Mode:
Allows display of movies at their native rate of 24 frames
per second for superior performance. Requires a BD disc recorded at
1080/24p, an HDMI connection to the audio/video receiver or TV and
a TV capable of displaying images at a resolution of 1080/24p. If all of
these conditions apply and the Resolution setting has been adjusted to
either “HDMI Auto” or “1080p”, select “On”. Otherwise, change this
setting to “Off”.
ON OFF






























