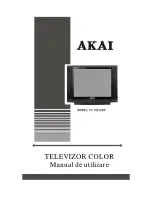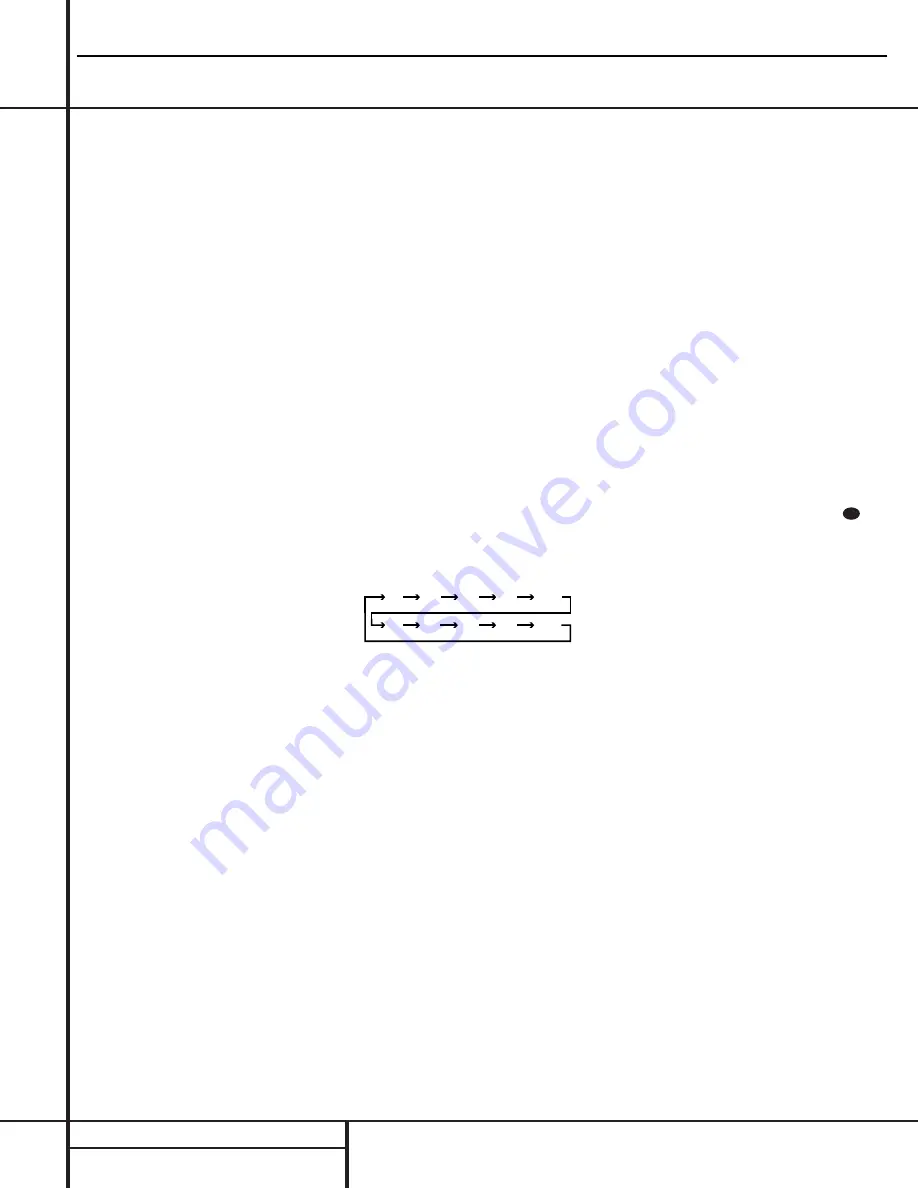
12
MAIN REMOTE CONTROL FUNCTIONS
Main Remote Control Functions
IMPORTANT NOTE:
The AVR 510’s remote
may be programmed to control up to eight
devices, including the AVR 510. Before using the
remote, it is important to remember to press the
Input Selector
button
e
that corresponds to
the unit you wish to operate. In addition, the
AVR 510’s remote is shipped from the factory to
operate the AVR 510 and most Harman Kardon
CD or DVD players and cassette decks. The
remote is also capable of operating a wide vari-
ety of other products using the control codes
that are part of the remote. Before using the
remote with other products, follow the instruc-
tions on pages 36–40 to program the proper
codes for the products in your system.
It is also important to remember that many of
the buttons on the remote take on different
functions, depending on the product selected
using the Device Control Selectors. The descrip-
tions shown here primarily detail the functions
of the remote when it is used to operate the
AVR 510. (See page 40 for information about
alternate functions for the remote’s buttons.)
a
Power On Button:
Press this button to
turn on the power to a device selected by press-
ing one of the
Input Selectors
e
.
b
IR Transmitter Window:
Point this win-
dow towards the AVR 510 when pressing buttons
on the remote to make certain that infrared com-
mands are properly received.
c
Program/SPL Indicator:
This three-color
indicator is used to guide you through the
process of programming the remote or learning
commands from a remote into the AVR 510’s
remote code memory and it is also used as a
level indicator when using the remote’s EzSet
capabilities. (See page 23 for more information
on setting output levels, and see page 36 for
information on programming the remote.)
d
Power Off Button:
Press this button to
place the AVR 510 or a selected device in the
Standby mode. Note that this will turn off the
main room functions, but if the Multiroom sys-
tem is activated, it will continue to function.
e
Input Selectors:
Pressing one of these
buttons will perform three actions at the same
time. First, if the AVR 510 is not turned on, this
will power up the unit. Next, it will select the
source shown on the button as the input to the
AVR 510. Finally, it will change the remote con-
trol so that it controls the device selected. After
pressing one of these buttons you must press
the
AVR Selector
button
f
again to oper-
ate the AVR 510’s functions with the remote.
f
AVR Selector:
Pressing this button will
switch the remote so that it will operate the
AVR 510’s functions. If the AVR 510 is in the
Standby mode, it will also turn the AVR 510 on.
g
AM/FM Tuner Select:
Press this button to
select the AVR 510’s tuner as the listening
choice. Pressing this button when the tuner is
already in use will select between the AM and
FM bands.
h
Learn Button:
Press this button to begin
the process of “learning” the codes from another
product’s remote into the AVR 510’s remote. (See
page 37 for more information on using the
remote’s learning function.)
i
Test Button:
Press this button to begin
the sequence used to calibrate the AVR 510’s
output levels. (See page 23 for more information
on calibrating the AVR 510.)
j
Sleep Button:
Press this button to place
the unit in the Sleep mode. After the time
shown in the display, the AVR 510 will auto-
matically go into the Standby mode. Each press
of the button changes the time until turn-off in
the following order:
Note that this button is also used to change
channels on your TV when the TV is selected.
When the AVR 510 remote is being programmed
with the codes to operate another device, this
button is also used in the “Auto Search” process.
(See page 36 for more information on program-
ming the remote.)
k
Surround Mode Selector:
Press this
button to begin the process of changing
the surround mode. After the button has
been pressed, use the
⁄
/
¤
buttons
n
to
select the desired surround mode. (See page 28
for more information.) Note that this button is
also used to tune channels when the TV is
selected using the device
Input Selector
e
. When the AVR 510 remote is being pro-
grammed with the codes of another device, this
button is also used in the “Auto Search”
process. (See page 36 for more information on
programming the remote.)
l
Night Mode:
Press this button to activate
the Night mode. This mode is available in spe-
cially encoded digital sources, and it preserves
dialog (center channel) intelligibility at low
volume levels.
m
Channel Select Button:
This button is
used to start the process of setting the AVR 510’s
output levels to an external source. Once this but-
ton is pressed, use the
⁄
/
¤
buttons
n
to
select the channel being adjusted, then press the
Set
button
p
, followed by the
⁄
/
¤
buttons
again, to change the level setting. (See page 31
for more information.)
n
⁄
/
¤
Buttons:
These are multi-purpose
buttons. They will be used most frequently to
select a surround mode. To change the surround
mode, first press the
Surround Mode
¤
selector
k
. Next press these buttons to scroll up or
down through the list of surround modes that
appear in the
Main Information Display
25
..
These buttons are also used to increase or
decrease output levels when configuring the
unit with either the internal test tone or an
external source. They are also used to enter
delay time settings after the
Delay
button
has been pressed.
o
‹
Button:
This button is used to change
the menu selection or setting during some of
the setup procedures for the AVR 510.
p
Set Button:
This button is used to enter
settings into the AVR 510’s memory. It is also
used in the setup procedures for delay time,
speaker configuration and channel output level
adjustment.
q
Digital Select:
Press this button to assign
one of the digital inputs
# %
to a source.
(See page 28 for more information on using
digital inputs.)
r
Numeric Keys:
These buttons serve as a
ten-button numeric keypad to enter tuner preset
positions. They are also used to select channel
numbers when
TV
has been selected on the
remote, or to select track numbers on a CD,
DVD or LD player, depending on how the
remote has been programmed.
s
Tuner Mode:
Press this button when the
tuner is in use to select between automatic
tuning and manual tuning. When the button is
pressed so that the
AUTO
indicator
X
goes
out, pressing the
Tuning
buttons
u8≠
will move the frequency up or down in single-
step increments. When the FM band is in use,
pressing this button when a station’s signal is
weak will change to monaural reception. (See
page 30 for more information.)
30
90
min
80
min
70
min
60
min
50
min
40
min
30
min
20
min
10
min
OFF
AVR510
harman/kardon
Summary of Contents for AVR 510
Page 17: ...17 AVR510 harman kardon ...
Page 23: ...MODELS AVR110 210 310 510 AVR120 220 MODELS AVR320 520 AVR510 harman kardon 23 ...
Page 27: ... 27 ...
Page 28: ...AVR510 harman kardon 28 ...
Page 29: ...AVR510 harman kardon 29 ...
Page 30: ...AVR510 harman kardon 30 ...
Page 31: ...AVR510 harman kardon 31 ...
Page 32: ...AVR510 harman kardon 32 ...
Page 33: ...AVR510 harman kardon 33 ...
Page 34: ...AVR510 harman kardon 34 ...
Page 35: ...AVR510 harman kardon 35 ...
Page 36: ...AVR510 harman kardon 36 ...
Page 37: ...AVR510 harman kardon 37 ...
Page 38: ...AVR510 harman kardon 38 ...
Page 39: ...AVR510 harman kardon 39 ...
Page 40: ...AVR510 harman kardon 40 ...
Page 62: ...AVR510 harman kardon 62 ...
Page 63: ...AVR510 harman kardon 63 ...
Page 64: ...AVR510 harman kardon 64 ...
Page 65: ...AVR510 harman kardon 65 ...
Page 66: ...AVR510 harman kardon 66 ...
Page 67: ...AVR510 harman kardon 67 ...
Page 68: ...AVR510 harman kardon 68 ...
Page 69: ...AVR510 harman kardon 69 ...
Page 70: ...AVR510 harman kardon 70 ...
Page 71: ...71 AVR510 harman kardon ...
Page 72: ...72 AVR510 harman kardon ...
Page 73: ...73 AVR510 harman kardon ...
Page 74: ...AVR510 harman kardon 74 ...
Page 75: ...AVR510 harman kardon 75 ...
Page 76: ...AVR510 harman kardon 76 ...
Page 77: ...AVR510 harman kardon 77 ...
Page 78: ...AVR510 harman kardon 78 ...
Page 82: ...AVR510 harman kardon 82 ...
Page 83: ...AVR510 harman kardon 83 ...
Page 84: ...AVR510 harman kardon 84 ...
Page 85: ...AVR510 harman kardon 85 ...
Page 86: ...AVR510 harman kardon 86 ...
Page 87: ...AVR510 harman kardon 87 ...
Page 88: ...AVR510 harman kardon 88 ...
Page 89: ...AVR510 harman kardon 89 ...
Page 90: ...AVR510 harman kardon 90 ...
Page 91: ...AVR510 harman kardon 91 ...
Page 92: ...AVR510 harman kardon 92 ...
Page 93: ...AVR510 harman kardon 93 ...
Page 94: ...AVR510 harman kardon 94 ...
Page 95: ...AVR510 harman kardon 95 ...
Page 96: ...AVR510 harman kardon 96 ...
Page 97: ...AVR510 harman kardon 97 ...
Page 98: ...AVR510 harman kardon 98 ...
Page 99: ...AVR510 harman kardon 99 ...
Page 100: ...AVR510 harman kardon 100 ...
Page 101: ...AVR510 harman kardon 101 ...
Page 102: ...AVR510 harman kardon 102 ...
Page 103: ...AVR510 harman kardon 103 ...
Page 104: ...AVR510 harman kardon 104 ...
Page 105: ...AVR510 harman kardon 105 ...
Page 106: ...AVR510 harman kardon 106 ...
Page 107: ...AVR510 harman kardon 107 ...
Page 108: ...AVR510 harman kardon 108 ...
Page 109: ...AVR510 harman kardon 109 ...
Page 110: ...AVR510 harman kardon 110 ...
Page 111: ...111 ...
Page 112: ......
Page 113: ......
Page 114: ... AVR510 harman kardon 114 ...
Page 115: ... AVR510 harman kardon ...
Page 116: ...AVR510 harman kardon ...
Page 117: ...117 ...
Page 118: ......
Page 119: ...AVR510 harman kardon ...
Page 120: ... 120 ...
Page 121: ... AVR510 harman kardon 121 ...
Page 122: ...122 ...
Page 123: ... AVR510 harman kardon 123 ...
Page 124: ...AVR510 harman kardon ...
Page 125: ... 125 ...
Page 126: ... AVR510 harman kardon 126 ...
Page 127: ......
Page 128: ...128 ...
Page 129: ... 129 ...
Page 130: ... AVR510 harman kardon 130 ...
Page 131: ......