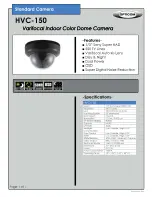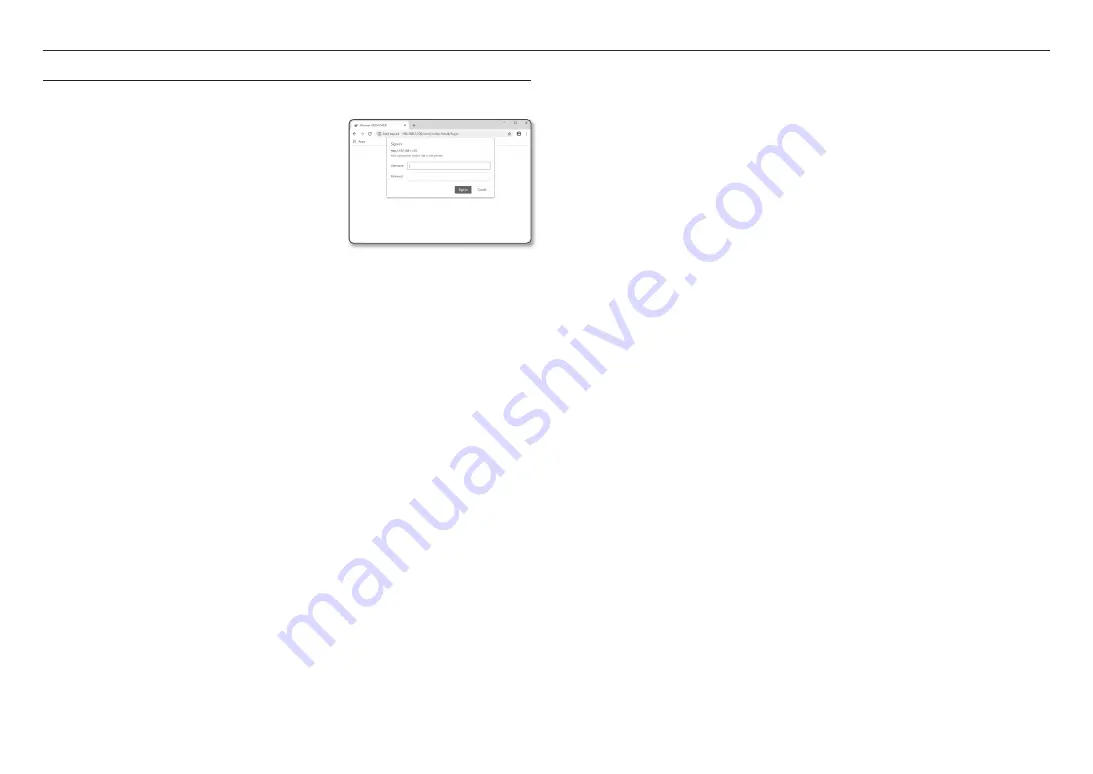
web viewer
18_
web viewer
web viewer
CONNECTING TO THE CAMERA
Normally, you would
1.
Launch the Internet browser.
2.
Type the IP address of the camera in the address bar.
ex) • IP address (IPv4) : 192.168.1.100
;
http://192.168.1.100
- the Login dialog should appear.
• IP address (IPv6) : 2001:230:abcd: ffff:0000:0000:ffff:1111
;
http://[2001:230:abcd:ffff:0000:0000:ffff:1111] - the Login
dialog should appear.
If the HTTP port is other than 80
1.
Launch the Internet browser.
2.
Type the IP address and HTTP port number of the camera in the address bar.
ex) IP address : 192.168.1.100:HTTP Port number(8080)
;
http://192.168.1.100:8080 - the Login dialog should appear.
Using URL
1.
Launch the Internet browser.
2.
Type the DDNS URL of the camera in the address bar.
ex) URL address : http://ddns.hanwha-security.com/ID
- the Login dialog should appear.
J
`
Network connection is disabled in the LAN only environment.
Connecting via UPnP
1.
Run the client or operating system in support of the UPnP protocol.
2.
Click the camera name for search.
In the Windows operating system, click the camera name searched from the network menu.
- The login window is displayed.
Connecting via Bonjour
1.
Run the client or operating system in support of the Bonjour protocol.
2.
Click the camera name for search.
In the Mac operating system, click the camera name searched from the Bonjour tab of Safari.
- The login window is displayed.
To check the DDNS address
If the camera is connected directly to the DHCP cable modem, DSL modem, the IP address of your network
will be changed each time you try to connect to the ISP (Internet Service Provider) server.
If this is the case, you will not be informed of the IP address changed by DDNS.
Once you register a dynamic IP-based device with the DDNS server, you can easily check the changed IP
when you try to access the device.
To register your device to the <
DDNS
> server, visit http://ddns.hanwha-security.com and register your device
first, and then set the Web Viewer’s <
Network
> - <
DDNS
> to <
DDNS
>, as well as providing <
Product ID
>
that had been used for DDNS registration.
Summary of Contents for QND-8012
Page 1: ...NETWORK CAMERA User Manual QND 8012 QND 8022...
Page 22: ......