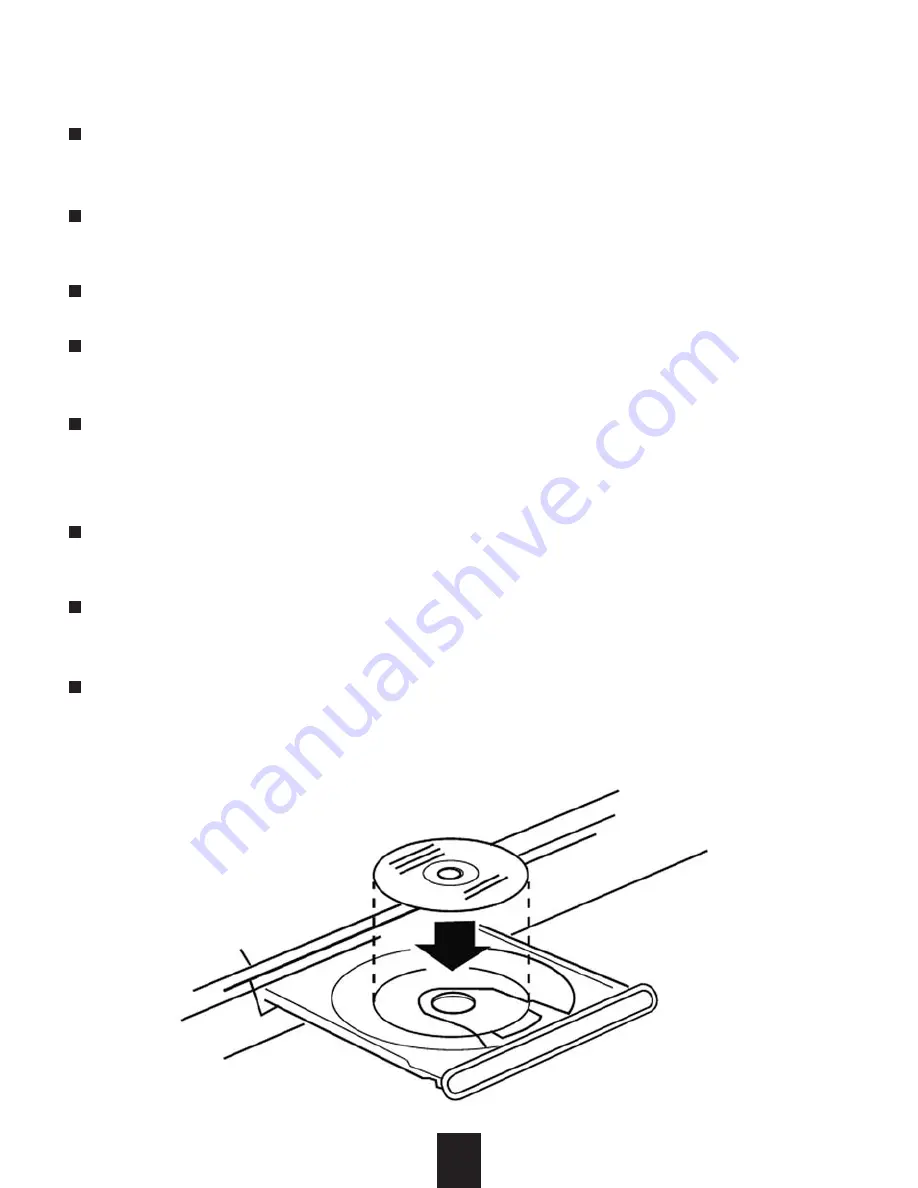
7
Proper Use and Handling of Discs
Do not touch the signal (reflective) surfaces. Hold discs by the edges, or by one
edge and the center hole.
Do not affix labels or adhesive tapes to the disc surface this will unbalance the
disc.
Do not scratch or damage the label this will make the disc unreadable.
Discs run at high speeds inside the player. Do not use damaged (scratched or
warped) discs.
Dirty discs can cause player malfunctions. Always keep discs clean by gently
wiping the surface with a soft clean cloth (moving from the inner to the outer
perimeter)
If a disc is dirty, wet a soft cloth in water, wring out the cloth thoroughly, wipe the dirt away
gently, and then remove any water drops from the disc with a soft dry cloth.
Do not use record-cleaning sprays or anesthetic agents on discs. Never clean discs using
benzene, thinner or other volatile solvents which may cause damage to disc surfaces.
To avoid warping discs, store discs in their original cases. Do not leave discs under high
temperature and humidity.










































