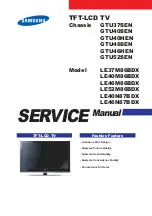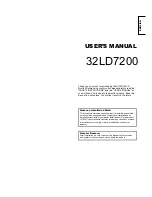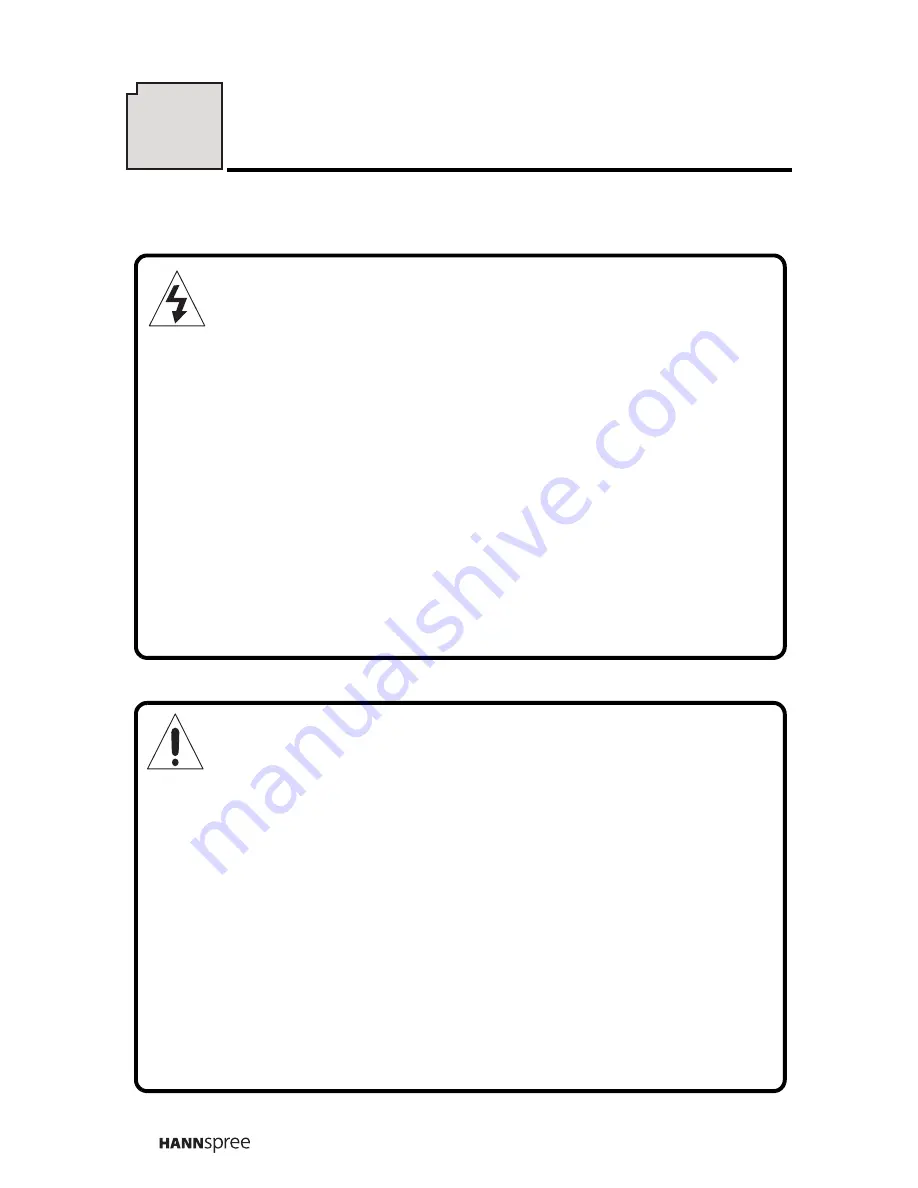
6
Power Supply Safety Notes
1.
To avoid electric shocks, do not use an extended power cord or
an outlet that does not match this product's plug or leaves the
plug exposed.
2.
This product has a 3-pin grounded plug. The third pin connects
to ground; do not remove it.
3.
If the power cord or plug is damaged or worn, unplug it immedi-
ately and contact a qualified service technician for mainte-
nance.
4.
To avoid fire or electric shocks, do not overload electric power
outlets.
Installation Safety Notes
Antenna
We suggest that you use an outdoor antenna to get the best signal
possible unless you have cable TV or a centralized indoor antenna
system. You may, however, use an antenna indoors if it is placed in
a location free from interference.
Location
Avoid allowing the TV to get prolonged exposure to sunlight or
other strong sources of heat. Leave sufficient distance between the
TV and the wall to provide enough space for the emission of heat.
Safety Notices
4