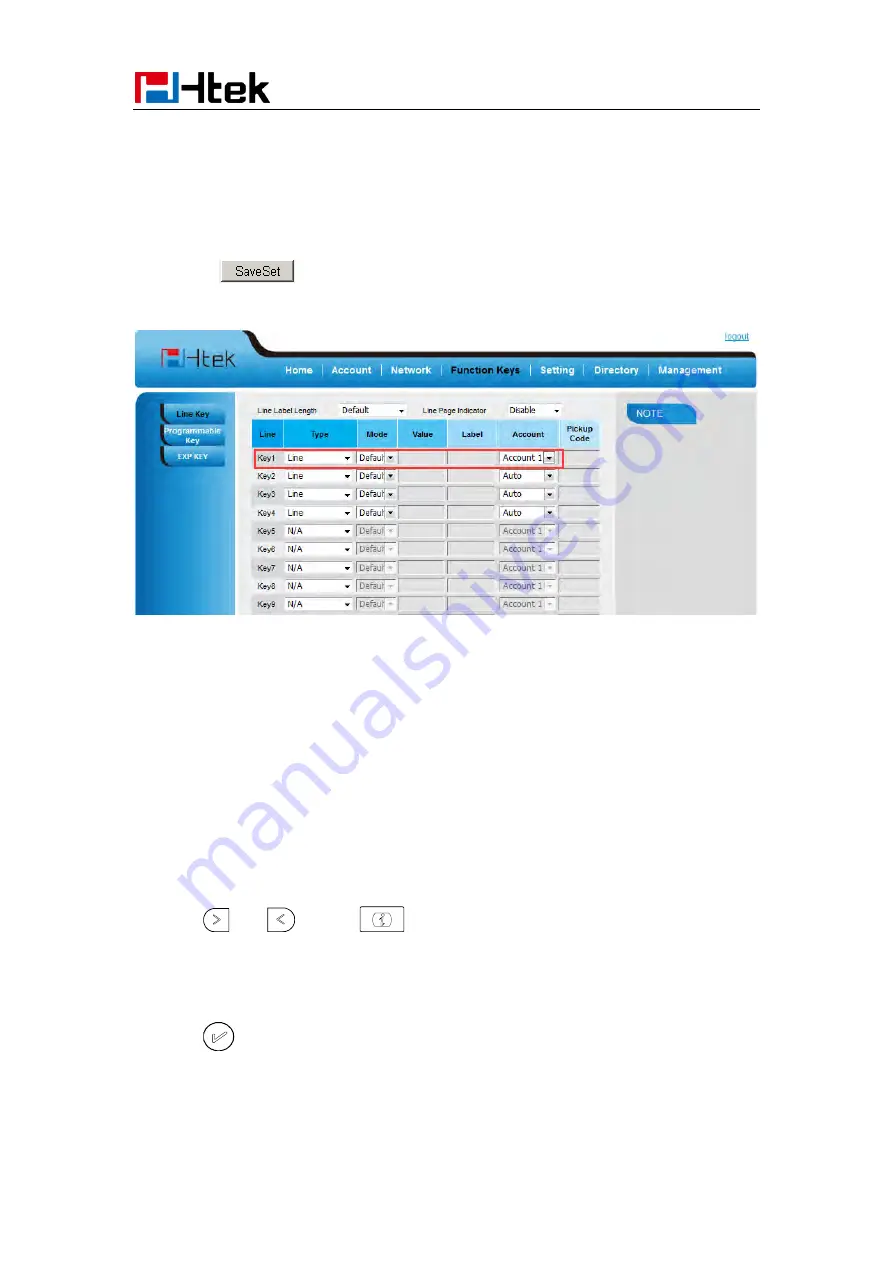
Function Key Features Settings
102
1.
Click Function keys
→
Line or Line Key.
2.
Select the wanted Key and set as Line.
3.
Select the Account.
4.
Click the
button to save the configuration.
Speed Dial
With this feature, you can dial one directory by press the definite key.
To configure Speed Dial feature via phone interface
1.
Press Menu
→
Features
→
Function Keys
→
Line or Line Keys as Function Keys
→
Line
Key1(for example)
2.
Press
and
or press
key to select the Speed Dial in the type field.
3.
Enter the targeted Number.
4.
Press
or Save soft key to save the configuration
Then the selected Line or Line Key will work as Speed Dial.
To configure Speed Dial feature via Web Interface
Summary of Contents for UC924
Page 9: ...Getting Started 8 3 Handset 4 Headset cord 5 Power adapter 6 Ethernet cable ...
Page 10: ...Getting Started 9 7 Quick installation reference Phone Installation 1 Attach the Foot stand ...
Page 11: ...Getting Started 10 2 Connect the Handset and optional Headset 3 Connect the Network and Power ...
Page 43: ...Basic Setting Configuration 42 2 Press or Save soft key to save the configuration ...






























