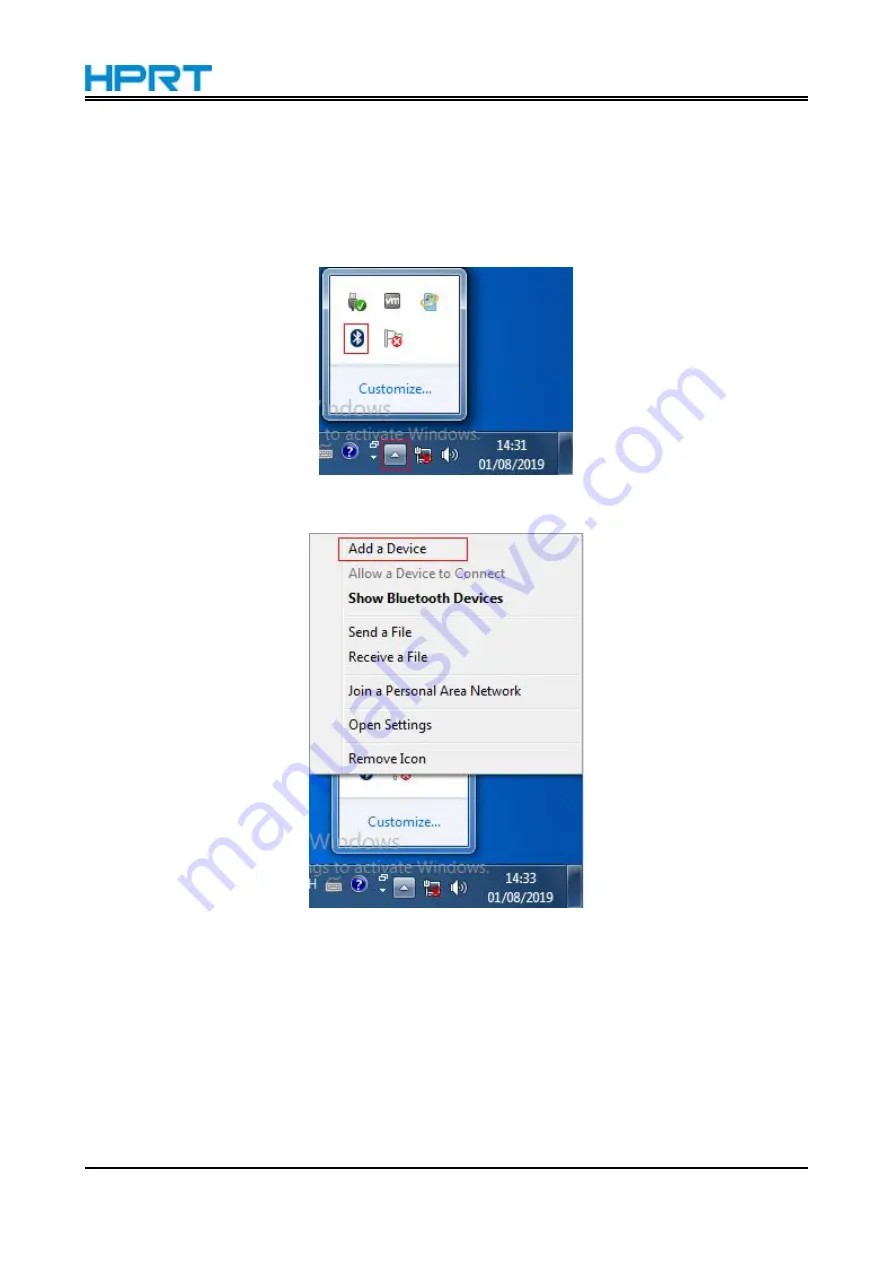
MT800Q User Manual
55
4. For example, when connecting via Bluetooth, you need to change the port to COM to connect.
Please do as follows:
1) Turn on the printer.
2) Turn on the computer. The Bluetooth icon will show at the lower right of the screen. If the
computer is not configured with Bluetooth function, you need to insert a Bluetooth Dongle into its
USB connector.
3) Right click the icon, choose "Add a Device".
Summary of Contents for MT800Q
Page 35: ...MT800Q User Manual 28 11 Click Print Test Page...
Page 39: ...MT800Q User Manual 32 Click Manager add or delete paper Set Horizontal or Vertical offset...
Page 41: ...MT800Q User Manual 34 Set Media Type Set Enhance Mode...
Page 42: ...MT800Q User Manual 35 3 Click Watermark Set watermark to print...
Page 43: ...MT800Q User Manual 36 4 Click Halftone to set the halftone 5 After setting click OK to save it...
Page 46: ...MT800Q User Manual 39 3 Click Advanced to set the available time for printing...
Page 50: ...MT800Q User Manual 43 3 Click Continue 4 Click Continue...
Page 51: ...MT800Q User Manual 44 5 Click Install 6 Type in the password and click Install Software...
Page 52: ...MT800Q User Manual 45 7 The installation was successful...
Page 55: ...MT800Q User Manual 48 5 Choose MT800Q software and click OK 6 Click Add...
Page 57: ...MT800Q User Manual 50 9 Set up as needed then click Print...
Page 66: ...MT800Q User Manual 59 10 Modify printer successfully...
Page 73: ...MT800Q User Manual 66 3 The firmware upgrade was successful and please restart the printer...





























