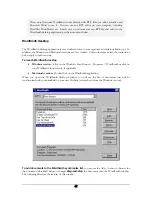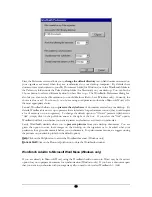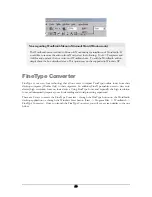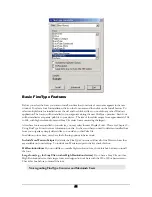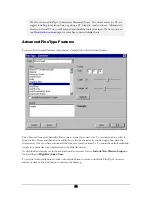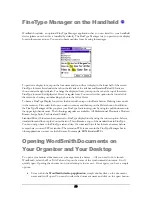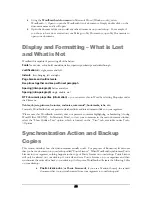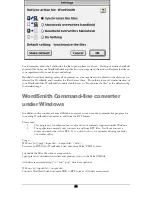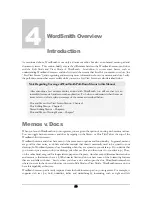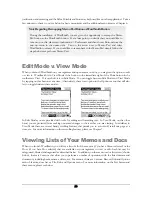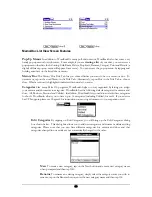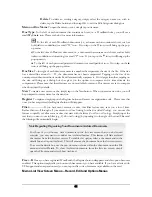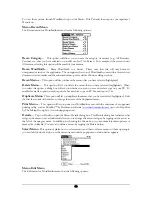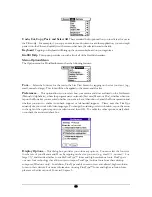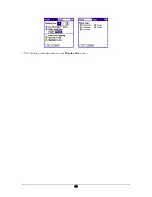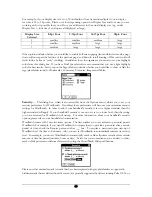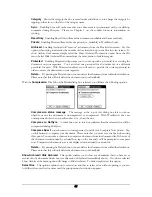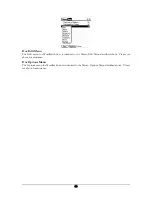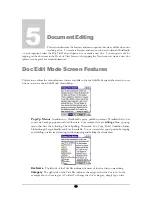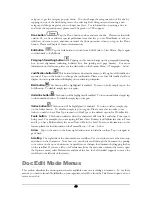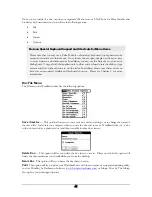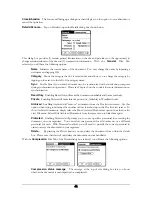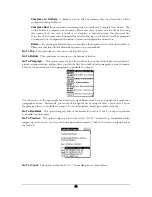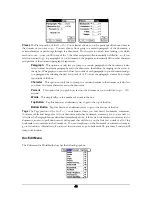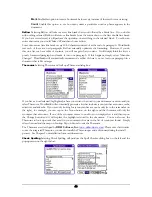Delete
To delete an existing category, simply select the category name you wish to
delete, tap the Delete button and then tap OK to exit the Edit Categories dialog box.
Memo or Doc Name
To open the memo or doc, simply tap on its name.
Doc Type
To the left of each document that contains rich text (i.e., a WordSmith doc), you will see a
small
W, or
icon. Please see below for more information.
To the left of each WordSmith document (i.e., a document that contains rich text, such as
bold, italics or underline) is a small “W” icon. If you tap on the W icon, it will bring up the pop-
up menu.
To the left of each Plain text document (i.e., a document that contains no rich text, such as bold,
italics or underline or formatting) is a small “P” icon. If you tap on the icon, it will bring up the
pop-up menu.
To the left of each password protected document is a small padlock icon. If you tap on the
icon, it will bring up the pop-up menu.
Doc Size
To the right of each document name is a number that represents the size of the file. If the size
has a dotted line around it
, the document has not been compressed. Tapping on the size of an
uncompressed document that is under 4k will automatically compress it. If it is larger than that, tapping on
the size will bring up a dialog box that gives you the option to compress and a time estimate for
compression. Please note that these features are not available for memos. Documents are set to compres
when hotsynced by default.
New
To create a new memo or doc, simply tap on the New button. When you create a new doc, you will
be prompted to enter a name for the new doc.
Register
To register, simply tap on the Register button and enter your registration code. Please note that
once you have registered, this Register button will disappear.
Filter:……………
If you have many memos or docs, this filter feature may save you a lot of time.
Rather than scroll through all your memos or docs looking for the doc titled Zoology, you can use this
feature to quickly see all memos or docs that start with the letter Z or Zoo or Zoology. Simply input the
text that you want to use to filter (e.g., Z, Zoo or Zoology) by inputting it to the right of the word Filter and
the filtering will automatically begin.
Note Regarding Organizing Your Documents: Archived Documents
For those of you who may have documents in the list view screen that you don’t need
everyday, you may want to consider our Archived feature. This feature will hide archived
documents from the list view screen. To enable this option, select a document and in the
details box and tap on Archived. This will remove the document from the list view screen.
To access the details box, use the pop-up menu or from within the document, open the File
menu and select Details. To show Archived documents, from the list view screen, simply
open the File menu and select Show Archived.
Free:…K
Once you have registered WordSmith, the Register button disappears and this option becomes
enabled. This option simply tells you how much free memory you have available. If you have a device with
VFS support and an expansion card, you can tap on this to view free memory available on the card.
Memo List View Screen Menus – Record, Edit and Options Menus
31