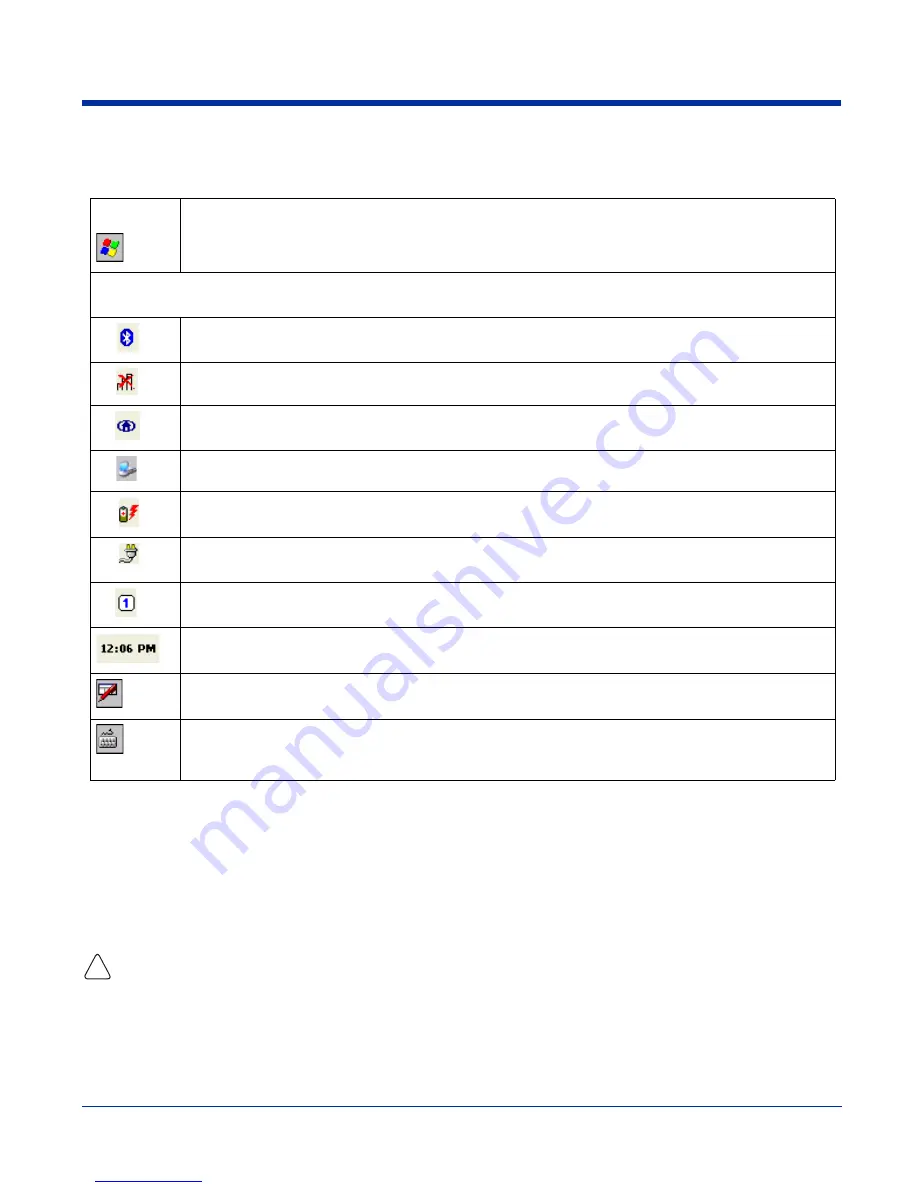
Dolphin® 7600 User’s Guide
Rev D
10/18/2007
2 - 3
Icons in the Command Bar
The
Command Bar
(see page 2-2) contains a number of icons that indicate the status of various functions on the terminal.
Using the Stylus
The terminal comes with a stylus inserted into the
Stylus Slot
(see page 3-10), Use this stylus (or your finger) to select or enter
information on the touch screen. The stylus functions as a mouse; generally, a tap is the same as a click.
Tap
Tap the touch screen once to open menu items and select options.
Drag
Hold the stylus on the screen and drag across the screen to select text and images.
Tap & hold
Tap and hold the stylus on an item and a pop-up menu appears. On the pop-up menu, tap the action
of the task you want to perform.
Use of other objects other than the stylus, such as paper clips, pencils, or ink pens can damage the touch screen and will
void the warranty.
For more information about the touch screen see
Touch Screen Display
on page
3-2.
Selecting Programs
Tap Start > Programs. To open a program, tap the icon on the menu.
Status Icon
Meaning
Opens the Start menu.
Icons Between the Arrows
Because there may be more icons than the device can display, use the left and right arrows to scroll through the icons.
Accesses the Bluetooth radio.
Single-tap this icon to open the
Bluetooth Manager
(see page 7-1).
Activates the 802.11b/g radio; see
Activating the 802.11b/g Radio
on page
7-1.
.
Accesses the Meetinghouse Client for the 802.11b/g radio.
Single-tap this icon to open the Meetinghouse Client.
The USB communication cable is connected.
Indicates the status of battery power. This icon means that the battery is low.
Double-tap this icon to open the Power control panel setting.
Indicates that the device is running on external power.
Double-tap this icon to open the Power control panel setting.
Indicates that the keyboard is in numeric or alpha mode.
Displays the current time.
Double-tap to change the time and date.
Tap this icon to open the soft input panel (SIP) manually.
This icon appears when the SIP is open, whether the SIP was opened manually or automatically popped up
on an application screen.
Tap this icon and select Hide Input Panel on the menu that pops up when you want to close the SIP.
!
Downloaded from
www.Manualslib.com
manuals search engine
















































