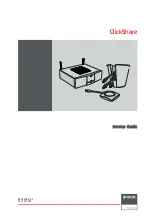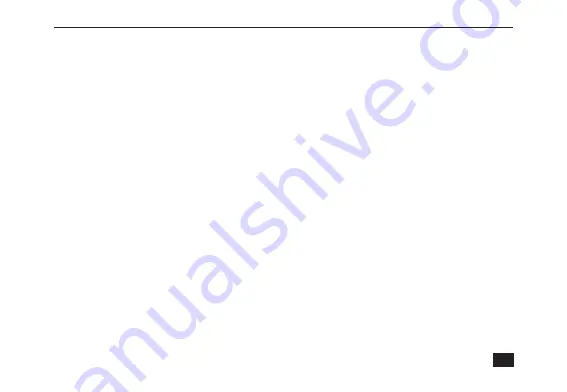
5
VividPro™ Digital Camera
COMPUTER SYSTEM REQUIREMENTS
Windows XP:
• Pentium III Processor or above with Windows XP
• 128MB RAM with 150MB of free disk space
• Available USB Interface
• CD-ROM Drive (Optional)
• 1024x768 Recommended screen resolution
• 16-bit Color or higher display adapter
Windows Vista/7:
• 800MHz Processor and 512MB of system memory
• 20GB Hard Drive with at least 15GB of available space
• Support for Super VGA Graphics (SVGA)
• Available USB Interface
• CD-ROM Drive (Optional)
Mac:
• Power Mac computer G3 500MHz or higher
• Mac OS X version 10.5.x or later
• 128MB or more available RAM (256MB recommended), 150MB free disk space
• 800x600 or higher-resolution monitor displaying millions of colors