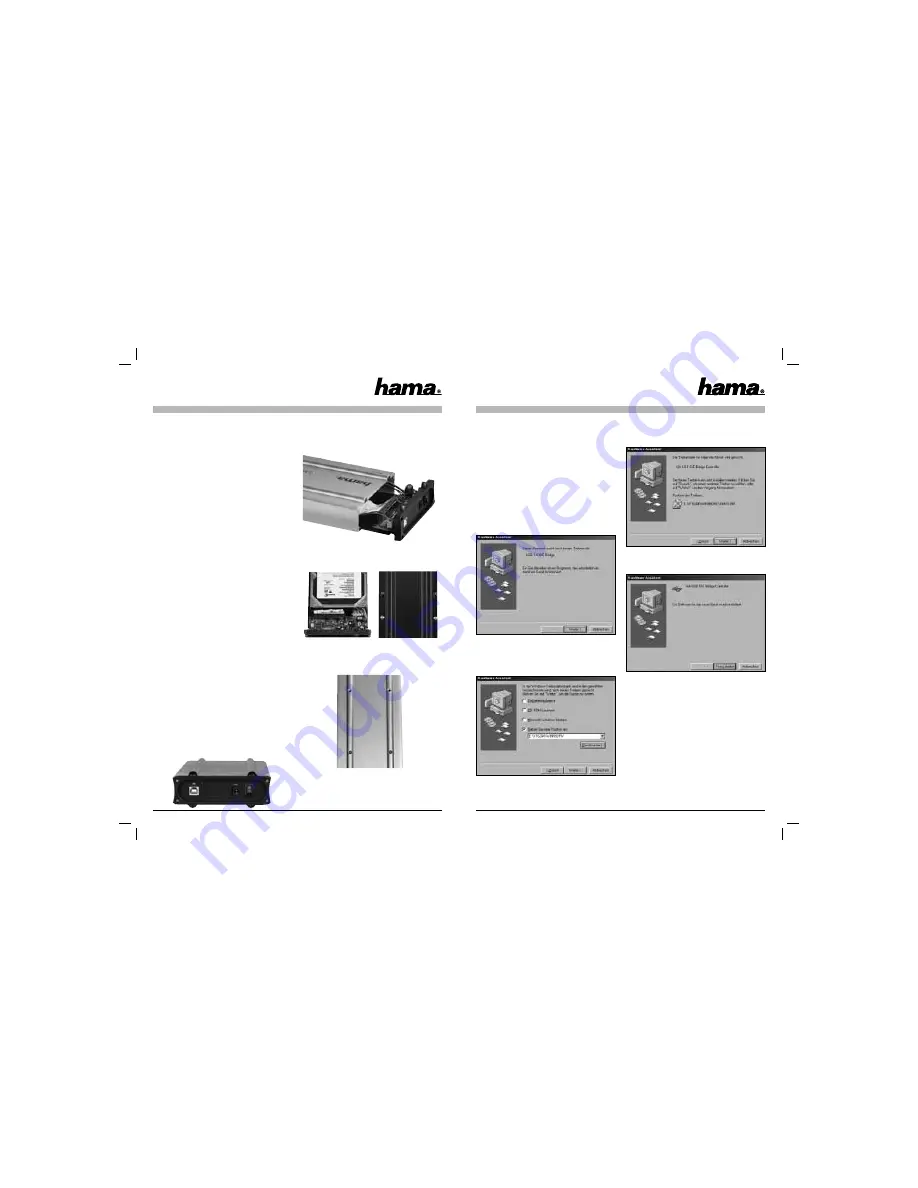
3
2
l
3
Anleitung Festplattengehäuse, extern 3,5”
Inhalt
1.
Verpackungsinhalt
2.
Hinweise
3.
Festplatteneinbau
4.
Treiberinstallation unter Windows 98Se/Me
5.
Softwareinstallation
5.1
Windows 98SE/Me
5.2
Windows 2000/XP
6.
Sicherung
6.1
Erstellen einer Sicherung
6.2
Wiederherstellen einer Sicherung
7.
Sicherheitshinweise
1. Verpackungsinhalt
• 3.5“ Festplattengehäuse
• USB
Verbindungskabel
• USB
Stromversorgungskabel
• Schutztasche
• Treiber / Software CD
• Installationsanleitung
2. Hinweise
Stecken Sie das Festplattengehäuse an den PC an,
bevor Sie mit der Softwareinstallation beginnen.
Das Festplattengehäuse darf niemals von dem
Computer getrennt werden, solange noch ein Da-
tentransfer stattfi ndet! Ein Datenverlust wäre dann
nicht auszuschließen.
Die Firma Hama GmbH & Co. KG haftet unter keinen
Umständen für den Verlust von Daten, die auf Daten-
trägern gespeichert wurden!
3. Festplatteneinbau
Im folgenden Abschnitt wird beschrieben, wie eine
Festplatte in das 3.5“ Gehäuse eingesetzt / eingebaut
wird.
Öffnen Sie die vier Schrauben an der Gehäuserück-
seite mit einem Kreuzschlitz Schraubenzieher und
nehmen Sie die Gehäuserückseite ab.
Ziehen Sie Platine und den Metalleinschub aus den
Aluminiumgehäuse.
Schließen Sie die Festplatte am Metalleinschub an
und fi xieren Sie die Festplatte mit den beiliegenden
Schrauben wie im obigen Bild gezeigt.
Schieben Sie nun den Metalleinschub und die
Festplatte wieder in das Aluminiumgehäuse und
fi xieren sie den Metalleinschub am
Aluminiumgehäuse wie im Bild beschrieben.
Befestigen Sie danach wieder die Gehäuserückseite
am Aluminiumgehäuse.
4. Treiberinstallation unter Windows
98Se und Me
Stecken Sie das 2.5“ Festplattengehäuse an eine
freie USB- Buchse Ihres PC´s an.
Der Hardwareassistent sucht nach neuen Treibern
für
„USB 2.0 IDE Bridge“
Fahren Sie mit
„Weiter“
fort.
Wählen Sie
„Nach dem besten Treiber für das Gerät
suchen“
und fahren Sie mit
„Weiter“
fort.
Wählen Sie nur
„Geben Sie eine Position an:“
und
klicken Sie auf
„Durchsuchen“
. Navigieren Sie in
den Unterordner
„WIN98DRV“
der sich im Ordner
„VT6204“
auf der Installations CD befi ndet.
Fahren Sie mit
„Weiter“
fort, nachdem obige Mel-
dung erscheint.
Schließen Sie die Treiberinstallation mit einem Klick
auf
„Fertig stellen“
ab.
5. Softwareinstallation
5.1 Windows 98Se / Me
Legen Sie die beiliegende Installations-CD in das
CD-Rom Laufwerk Ihres PC´s ein.
Öffnen Sie das Verzeichniss
„VBTUCopy“
dass
sich im Ordner
„VT6204“
auf der Installations-CD
befi ndet.










