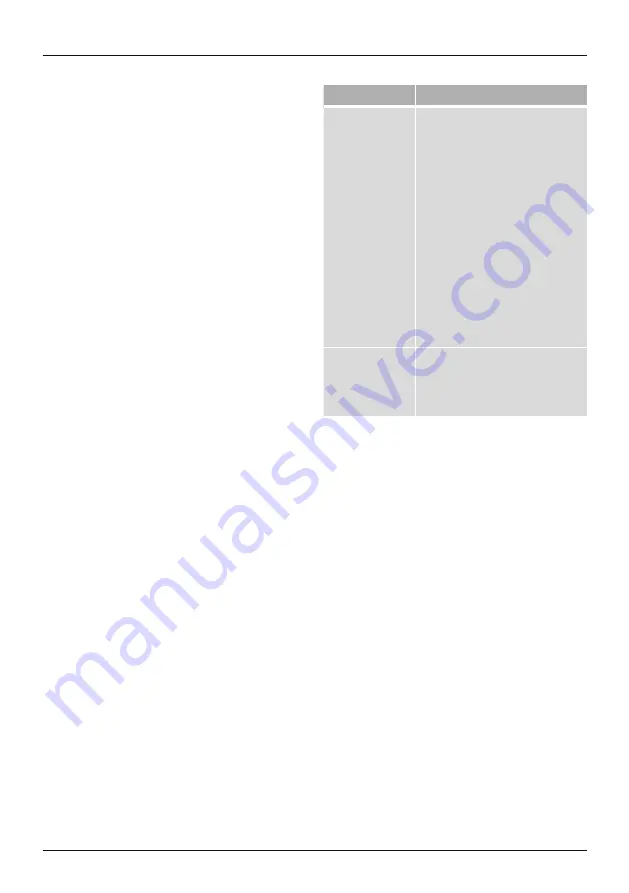
7
5. Microphone Test on the PS4 Controller
•
The mute switch (2) mutes the microphone on the
headset (A), but not the speakers.
•
Ensure that you deactivate the mute function (B)
before connecting the headset to your controller using
the 3.5 mm jack plug (4). Otherwise, the headset will
only be recognised as headphones (chat not possible)
until the next time you connect it to your controller.
•
The game sound can, in addition to the chat sound,
be output directly on the headset. Change this setting
in the PS4 menu under the following path:
•
Settings / Sound and Screen / Audio Output Settings /
Output to Headphones
•
You can perform a detailed function test of the
headset via the following path and using the
functions in the main PS4 menu:
•
Messages / Create Message / Select contact from the
friends list / Press O once to jump to the Attachments
field / Record Voice Message
•
You can test the microphone and the sound function
by recording and playing back a voice message.
If the display indicates that the microphone is
not connected, observe the instructions in 6:
Troubleshooting.
•
The headband size can be adjusted in increments on
both side. This enables you to adjust it to the right
size.
6. Troubleshooting
Error message Troubleshooting
Microphone is
not connected
•
Check the position of the mute
switch (2). The microphone has
to be activated (B).
•
Unplug the headset again, and
activate the microphone (B). -
Restart the PS4 and then plug
in the headset with deactivated
mute function (B) to your
controller.
•
Connect the headset to an
alternative terminal device.
The headset also supports PS
Vita, WiiU and a wide range of
smartphones.
Limited
functionality
/ the speaker
buzzes
•
Switch off any wireless devices
in the immediate vicinity.





































