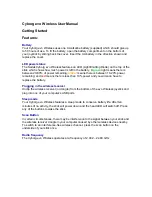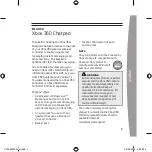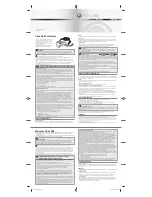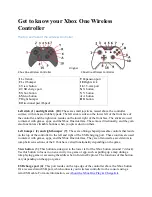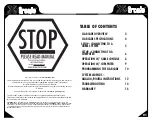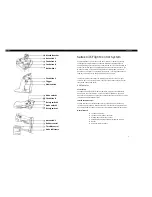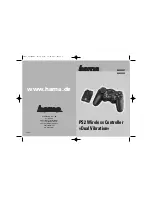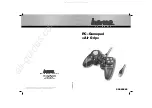6
7
Vibration function
The Cromo Pad has two internal motors, which only
function in games that support Force Feedback and
when all supplied drivers have been installed.
Refer to the manual of your game to fi nd out if it
supports the vibration function.
If problems persist, check whether vibration support
was activated in the game options.
Mode functions
The Hama Cromo Pad lets you choose between two
modes:
1. Digital
This mode lets you control the direction of action
using the 8-way directional pad – the sticks usually
remain deactivated.
2. Analogue
In analogue mode, the sticks assist perfectly for 3D
games. In addition to the left stick, which controls
movement, you can perform other functions using
the right stick, such as rotation. The directional pad
can help you by providing a quick all-around view.
Notes
1. Ensure that your game software supports game
controllers.
2. In order to use the vibration function, your game
software must support Force Vibration/Force
Feedback.
3. If some buttons do not function in the game, check
the button settings in the option menu. They can
generally be confi gured there as well. Also refer
to the manual of the game in question.
Safety instructions
1. Do not attempt to service or repair the device
yourself.
Leave any service work to qualifi ed experts.
2. Do not modify the device in any way. Doing so
voids the warranty.
VI. Support and contact information
If products are defective:
Please contact your dealer or Hama Product Consul-
ting if you have any product claims.
Internet / World Wide Web:
Product support, new drivers or product information
can be found at www.hama.com
Support Hotline – Hama Product Consulting:
Tel. +49 (0) 9091 / 502-115
Fax +49 (0) 9091 / 502-272
E-mail: [email protected]
I. Introduction
Thank you for choosing the Hama Cromo Gamepad
and congratulations on your decision.
We are certain that our product will provide you with
a great deal of gaming pleasure for years to come.
This quick guide contains valuable information on
operating and confi guring the gamepad. Please
keep these instructions in a safe location for future
reference.
II. Product Features
• 12 programmable buttons
• 2 360° analogue sticks including button function
• Rubberised air pad to relieve strain on hand
muscles
• Additional air cushions with light effects on the
primary fi re buttons and directional pad
• Switchable analogue/digital function
• 2 integrated motors for vibration
• Macro function for saving sequences (not sup
ported by all games)
III. System Requirements
• Windows 98SE/ME/2000/XP/Vista
• USB port
Note:
Please note that USB operation is not supported by
Windows 95/NT.
IV. Installation
Software installation
1. Insert the enclosed driver CD into your
CD-ROM
drive.
2. The installation program starts automatically.
3. If it does not start, proceed as follows:
START > Run > Browse
Select your CD-ROM drive.
4. Double-click the autorun.exe fi le.
5. Follow the steps in the installation program.
6. Restart your PC.
Hardware installation
1. After installing the software, plug the USB cable
of your gamepad into a USB port on your
computer. Your operating system may prompt
you to insert your Windows CD to install the new
hardware
components.
2. To confi gure the device, click:
START > Settings > Control Panel > Game
Controllers
(Windows XP in standard view: Start > Control
Panel > Printers and Other Hardware > Game
Controllers)
Note that the Game Controllers control panel is
called Gaming Options in Windows ME.
3. Select the Hama Cromo pad.
4. Now click Properties to test and calibrate all
functions in the menu, including vibration.
V. Functions
Macro function
The Cromo Pad allows you to save certain movement
and button sequences.
To do so, proceed as follows:
1. Press the Macro button.
2. Now press one of the four buttons you wish to
set (button 5, button 6, button 11 or button 12 –
see button description)
3. You can now set the button sequence via the
other buttons and the directions via the eight-way
directional
pad
4. Press the Macro button again.
5. Now press the button you set to perform the
sequence
To clear the combination, press Macro, then the
button which was set and then press Macro
again.
Note:
Not all games support the macro function, which
means that the buttons do not play back the sequen-
ce saved when pressed.
Operating Instruction
g
00062875bda.indd Abs2:6-Abs2:7
00062875bda.indd Abs2:6-Abs2:7
14.06.2007 8:45:13 Uhr
14.06.2007 8:45:13 Uhr