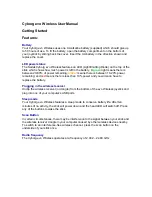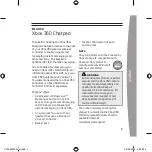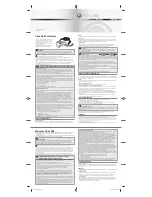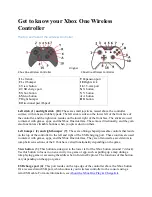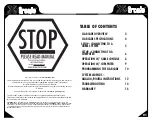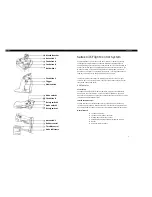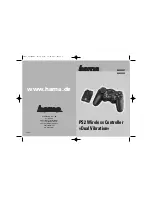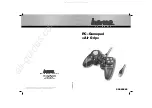4
5
d
Bedienungsanleitung
I. Vorstellung
Wir freuen uns, dass Sie die das Hama Cromo
Gamepad gewählt haben und gratulieren Ihnen zu
dieser Entscheidung.
Wir sind überzeugt, dass Ihnen unser Produkt in den
nächsten Jahren eine Menge Spaß beim Spielen
bereiten wird.
Diese Kurzanleitung enthält wertvolle Hinweise zur
Bedienung und Konfi guration des Gamepads. Bitte
bewahren Sie diese Anleitung zum Nachschlagen an
einem sicheren Ort auf.
II. Produkt-Eigenschaften
• 12 programmierbare Tasten
• 2 Analog-Sticks 360° mit Tastenfunktion
• Gummierte Luftpolster zur Entlastung der
Handmuskulatur
• zusätzliche Luftkissen mit Lichteffekten an den
primären Feuertasten und am Steuerkreuz
• Analog-/Digitalfunktion umschaltbar
• 2 eingebaute Motoren für Vibration
• Macro-Funktion zum Speichern von Abläufen
(nicht von allen Spielen unterstützt)
III. Systemvoraussetzungen
• für Windows 98SE/ME/2000/XP/Vista
• USB-Port
Hinweis:
Bitte beachten Sie, dass USB-Betrieb nicht von
Windows 95 / NT unterstützt wird.
IV. Installation
Software Installation
1. Legen Sie die mitgelieferte Treiber-CD in ihr
Laufwerk
ein.
2. Das Installationsprogramm wird automatisch
gestartet.
3. Sollte dies nicht der Fall sein, so führen Sie
folgende Aktion durch:
START > Ausführen > Durchsuchen
Und wählen Sie ihr CD-Laufwerk aus.
4. Doppelklicken Sie dann auf die Datei autorun.exe.
5. Folgen Sie dann den Schritten des
Installationsprogramm.
6. Starten Sie Ihren PC neu.
Hardware Installation
1. Verbinden Sie das USB-Kabel Ihres Gamepads
nach der Softwareinstallation mit dem
USB-Anschluss Ihres Computers. Unter
Umständen wird ihr Betriebssystem Sie
auffordern ihre Windows-CD einzulegen, um die
neue Hardware-Komponente zu installieren.
2. Zur Konfi guration klicken Sie auf:
START > Einstellungen > Systemsteuerung >
Gamecontroller
(Windows XP in der Standard-Ansicht: Start >
Systemsteuerung > Drucker und andere
Hardware > Gamecontroller)
Bitte beachten Sie, dass die Anwendung
Gamecontroller bei Windows ME als
Spieleoptionen bezeichnet wird.
3. Wählen Sie das Hama Cromo Pad.
4. Klicken Sie nun auf Eigenschaften, um im Menü
alle Funktionen inklusive Vibration zu testen und
zu
kalibrieren.
V. Funktionen
Makro-Funktion
Mit dem Cromo Pad haben Sie die Möglichkeit
bestimmte Bewegungs- und Tastenfolgen zu
speichern.
Dazu müssen Sie folgendermaßen vorgehen:
1. Drücken Sie die Macro-Taste.
2. Betätigen Sie nun eine der vier Tasten, die Sie
belegen wollen (Taste 5, Taste 6, Taste 11 oder
Taste 12 – siehe Tastenbeschreibung zur
Systemsteuerung)
3. Nun können Sie die Tastenfolge über die anderen
Tasten und die Richtungen über das Acht-Wege-
Steuerkreuz
festlegen.
4. Drücken Sie wieder die Macro-Taste.
5. Betätigen Sie nun die Taste die Sie belegt haben,
um ihre Folge auszuführen.
Zur Aufl ösung der Kombination drücken Sie
Macro, danach die Taste, die belegt wurde und
dann wieder Macro.
Hinweis:
Nicht alle Spiele unterstützen die Macro-Funktion,
so dass dann das Betätigen der Tasten nicht ihren
gespeicherten Ablauf wiedergeben
Vibrations-Funktion
Das Cromo Pad verfügt über zwei interne Motoren,
die nur in Spielen funktionieren, die auch Force
Feedback unterstützen und wenn alle beiliegenden
Treiber installiert sind.
Informationen ob das Spiel Vibration unterstützt,
sollten Sie im Handbuch des Spieles fi nden.
Sollten weiterhin Probleme auftreten, kontrollieren
sie in den Spieloptionen, ob die Vibrations-
Unterstützung aktiviert wurde.
Mode-Funktionen
Das Hama Cromo Pad lässt Ihnen die Wahl zwischen
zwei Modi:
1. Digital
Hier können Sie speziell über das 8-Wege-
Steuerkreuz die Aktionsrichtungen bestimmen –
die Sticks sind zumeist deaktiviert
2. Analog
Im Analog-Modus sind die Sticks die perfekte
Unterstützung für 3D-Spiele. Neben dem linken
Stick, der für die Bewegungen zuständig ist, können
weitere Funktionen über den rechten Stick, wie z.B.
Drehen ausgeführt werden. Das Steuerkreuz kommt
dabei für schnelle Rundumsicht zur Hilfe.
Anmerkungen
1. Vergewissern Sie sich, dass Ihre Spielesoftware
Gamecontroller
unterstützt.
2. Zur Nutzung der Vibrations-Funktion muss Ihre
Spielesoftware Force Vibration / Force Feedback
unterstützen.
3. Sollten einige Tasten im Spiel nicht funktionieren
prüfen Sie im Optionsmenü die Tastenbelegung,
zumeist kann diese dort auch konfi guriert werden.
Lesen Sie dazu auch im zugehörigen Handbuch
des jeweiligen Spiels.
Sicherheitshinweise
1. Versuchen Sie nicht, das Gerät selbst zu warten
oder zu reparieren. Überlassen Sie jegliche
Wartungsarbeit dem zuständigen Fachpersonal.
2. Nehmen Sie keine Veränderungen am Gerät vor.
Dadurch verlieren sie jegliche
Gewährleistungsansprüche.
VI. Support- und Kontaktinformationen
Bei defekten Produkten:
Bitte wenden Sie sich bei Produktreklamationen an
Ihren Händler oder an die Hama Produktberatung.
Internet/World Wide Web
Produktunterstützung, neue Treiber oder
Produktinformationen bekommen
Sie unter www.hama.com
Support Hotline – Hama Produktberatung:
Tel. +49 (0) 9091 / 502-115
Fax +49 (0) 9091 / 502-272
e-mail: [email protected]
00062875bda.indd Abs2:4-Abs2:5
00062875bda.indd Abs2:4-Abs2:5
14.06.2007 8:45:12 Uhr
14.06.2007 8:45:12 Uhr