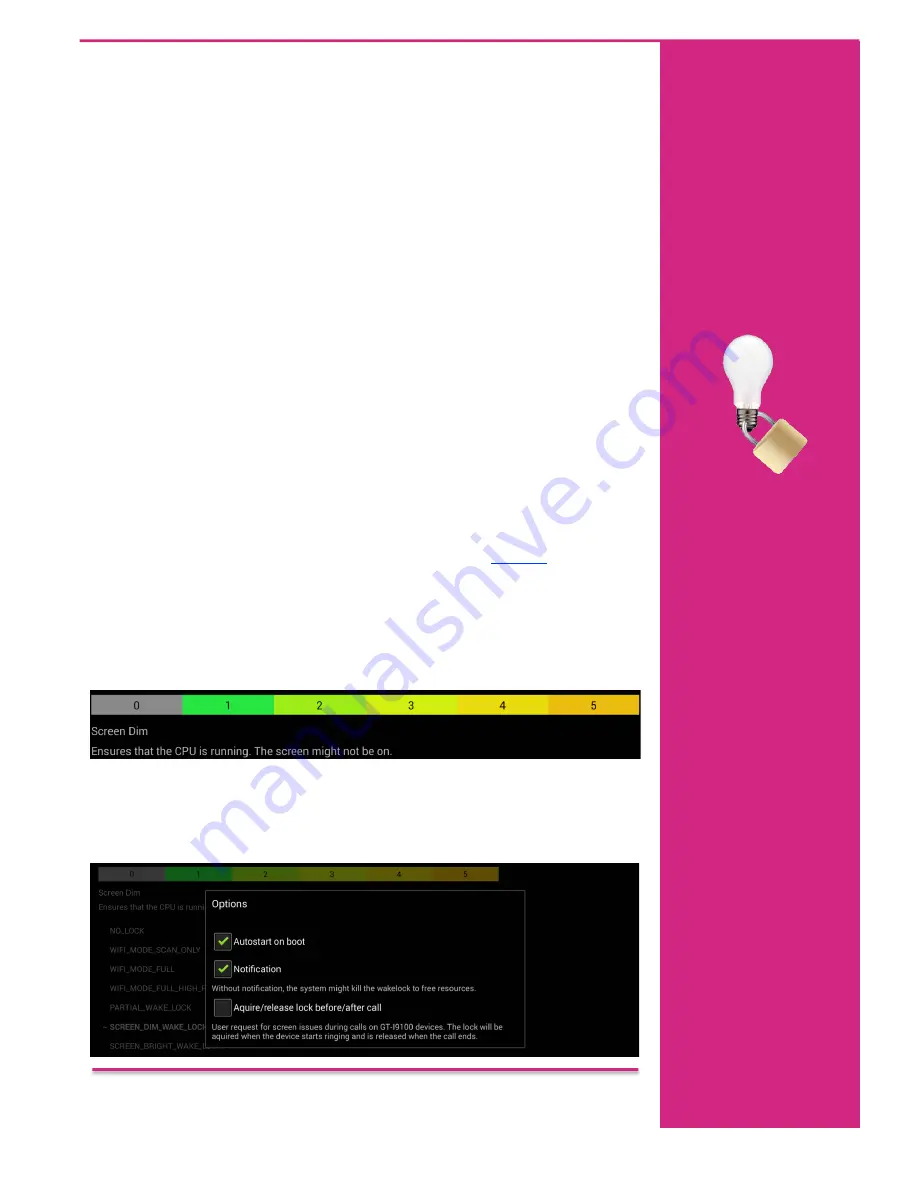
First-time Setup
1. Switch on the power source to the PoE Switch or Injector. After a few seconds an
animated charging indicator will appear on the Flow panel and then disappear.
2. Locate a paperclip or SIM removal tool in to the small hole in the top of the bezel (if
installed horizontally) and press gently to power the Flow7.
3. Follow the Google setup process to configure the Android panel for geographical and
(optional) Google account settings.
4. Use the Google Play
Store to locate and install the appropriate software for the
Control System(s).
Setting up Power Management
Depending on the Control system you intend to use, It may be necessary to install Power
Management software on Flow7 to keep the panel “awake” for continual operation without
the need to access the hidden power button.
Some manufacturers deploy panel power management within their control applications
(e.g. Dedicated Mode in the settings menu on Control4 MyHome) to keep the panel
“awake”. Refer to manufacturer documentation for more information.
Alternatively the recommended power management application is
wakelock
. It has been
extensively tested with Flow7 and has the added advantage that several applications can
run simultaneously and switched between while the “wake state” of the panel is
maintained.
Once downloaded from the Play Store the recommended settings for wakelock are:
It is also recommended in the options menu that
Autostart on Boot
and
Notification
are enabled. This will ensure, in the event of a long power outage, that the Flow7 panel
will “Stay awake” after initial power-on.
E&OE ©2013 Server Serve-ice Ltd.
Android
™
™
and Google Play
™
are trademarks of Google Inc.




