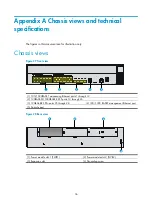21
Connecting the Ethernet cables
Connecting a copper Ethernet port
1.
Connect one end of the Ethernet cable to the copper Ethernet port of the device, and the other end
to the Ethernet port of the peer device.
2.
After powering on the device, examine the LEDs of the fixed copper Ethernet port.
For more information about the LED description, see "
Connecting a fiber port
No transceiver module is provided with the device. The device supports only LC-type fiber connectors. For
transceiver module specifications, see "
Appendix A Chassis views and technical specifications
Follow these guidelines when you connect an optical fiber:
•
Never stare into an open fiber port, because invisible rays might be emitted from the fiber port.
•
Cover the dust plug if no optical fiber connector is connected to the fiber port.
•
Never bend or curve a fiber when connecting it. After a fiber is installed correctly, the bend radius
must be not less than 10 cm (3.94 in).
•
Keep the fiber end clean.
•
Make sure the Tx and Rx ports on a transceiver module are correctly connected.
To connect the device to the network through an optical fiber:
1.
Remove the dust plug on the fiber port.
2.
Remove the dust cover from the transceiver module, and insert the transceiver module into the fiber
port.
3.
Remove the dust cover of the optical fiber connector.
4.
Identify the Rx and Tx ports on the transceiver module. Plug the LC connectors at one end of the
optical fiber into the Rx and Tx ports of the transceiver module and the other end into the Tx and
Rx ports of the peer device.