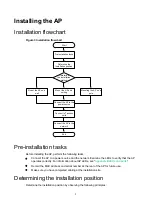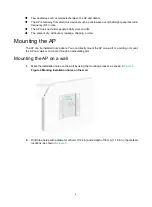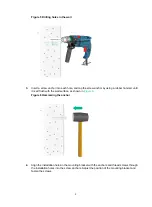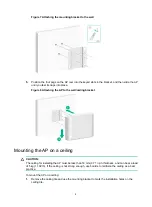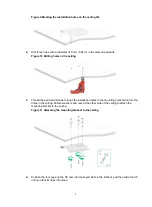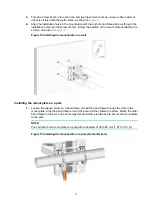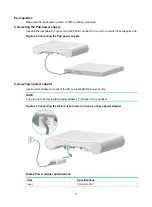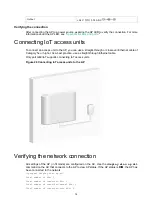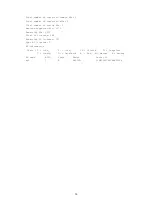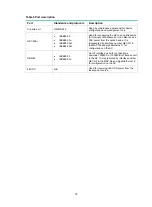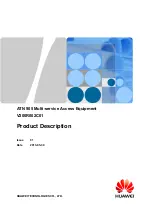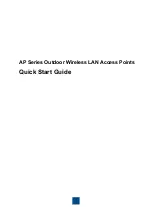17
Appendix B LEDs and ports
LEDs
Table 4 LED description
Status Description
N/A
Off
No power is present or the LED has been disabled.
Amber
Steady on
The AP is initializing or an initialization error has occurred.
Flashing at 1 Hz
No radios have been detected.
Flashing at 2 Hz
The Ethernet interfaces have not started up and no mesh
links are established.
Green
Steady on
The AP has registered on an AC, but does not have any
associated clients.
Flashing at 0.5 Hz
The AP has started up, but has not registered on an AC.
Flashing at 1 Hz
Only the 2.4 G radio has associated clients.
Flashing at 2 Hz
The AP is upgrading its image.
Blue
Flashing at 1 Hz
Only the 5 G radio has associated clients.
Alternating between green and blue at 1 Hz
Both the 2.4 G and 5 G radios have associated clients.
Ports
The AP provides the following ports:
•
One console port.
•
Two GE ports.
•
One power port.
The AP also has a reset button and a security slot. The security slot is 7 × 3 mm (0.28 × 0.12 in) in
size.
Figure 25 Ports on the AP
(1) Power port
(2) and (3) 10/100/1000 Mbps Ethernet ports
(4) Console port
(5) Reset button
(6) Security slot