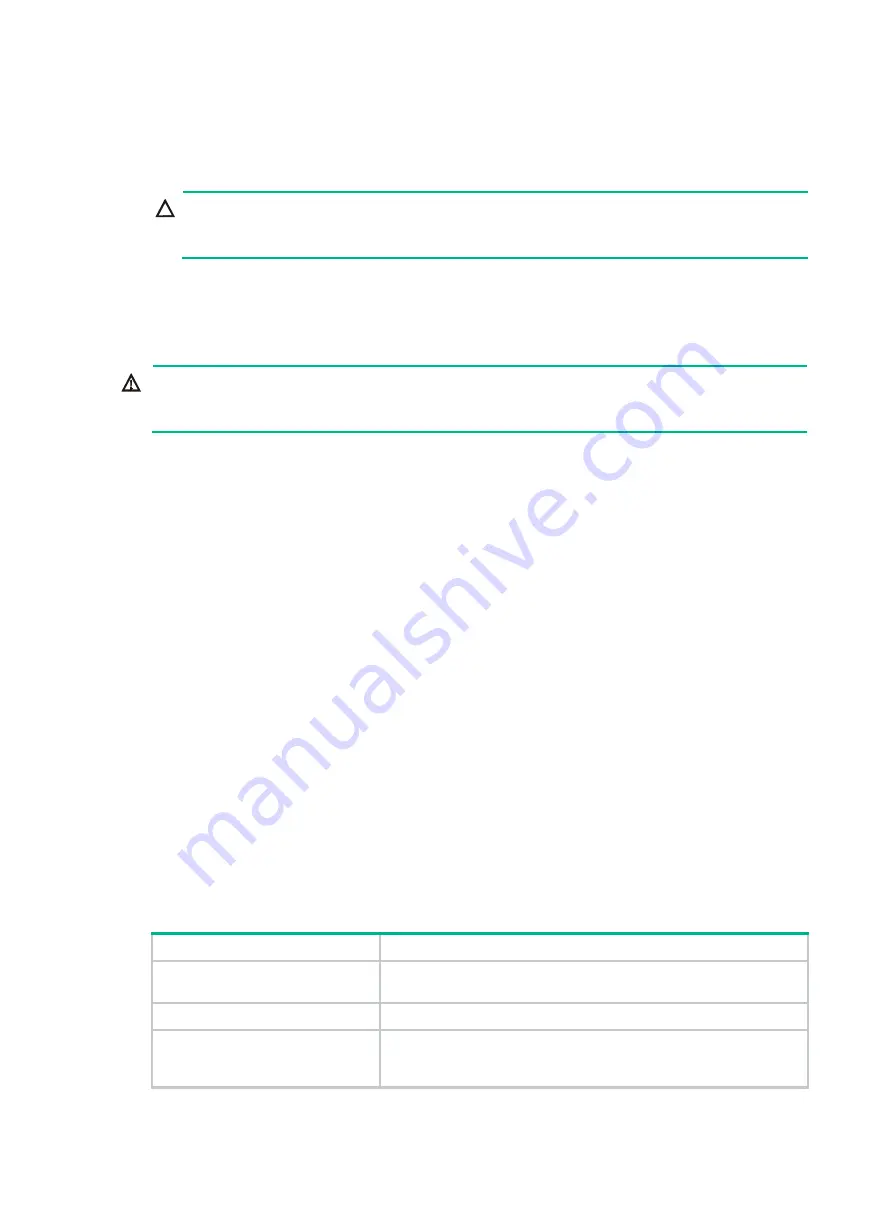
26
Installing the riser card cage
1.
Align the pegs at both sides of the riser card cage with the notches on the side panels, and
place the riser card cage in the server.
CAUTION:
Make sure the pegs of the riser card cage fit into the notches on the side panels to ensure
correct installation.
2.
Push the riser card cage to the server front until you hear a click.
Removing and installing a blank
WARNING!
To avoid bodily injury from hot surfaces, allow the server and its internal modules to cool before
touching them.
Prerequisites
Take the following ESD prevention measures:
•
Wear antistatic clothing.
•
Wear an ESD wrist strap and make sure it makes good skin contact and is reliably grounded.
•
Do not wear any conductive objects, such as jewelry or watches.
Removing and installing a blank
Install blanks over the empty slots if the following modules are not present and remove blanks before
you install the following modules:
•
Drives.
•
LCD smart management module.
•
Drive backplanes.
•
Power supplies.
•
Riser cards.
•
PCIe modules.
•
OCP network adapter.
Use
as a guide when you remove or install a blank for a hardware option.
Table 6 Removing or installing a blank
Task
Procedure
Remove a drive blank.
Press the latches on the drive blank inward with one hand, and pull
the drive blank out of the slot.
Install a drive blank.
Insert the drive blank into the slot.
Remove the LCD smart
management module blank.
From the inside of the chassis, use a flat-head screwdriver to push
aside the clip of the blank and push the blank outward to disengage
the blank. Then, pull the blank out of the server.
















































