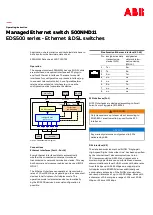ii
Wall Mounting································································································································3-10
Magnet Mounting···························································································································3-12
Connecting Grounding Cable················································································································3-14
When a Grounding Strip is Available·····························································································3-14
In Other Installation Sites ··············································································································3-16
Connection of Power Cable ··················································································································3-18
Connecting AC Power Cable·········································································································3-18
Connecting DC Power Cable ········································································································3-19
Installing an Expansion Interface Module ·····························································································3-21
Connecting Optical Fiber ······················································································································3-22
Installation Verification ··························································································································3-23
4 First Power-on············································································································································4-1
Establishing Configuration Environment ·································································································4-1
Connecting the Console Cable ···············································································································4-1
Console Cable ·································································································································4-1
Connection Procedure·····················································································································4-2
Setting Terminal Parameters ··················································································································4-2
Booting Switch ········································································································································4-5
Powering on the Switch···················································································································4-5
Changing the Startup Mode ············································································································4-6
5 Boot ROM and Host Software Loading ···································································································5-1
Introduction to Loading Approaches ·······································································································5-1
Local Software Loading ··························································································································5-1
Boot Menu ·······································································································································5-2
Remote Software Loading ····················································································································5-10
Remote Loading Using FTP ··········································································································5-10
Remote Loading Using TFTP········································································································5-11
6 Maintenance and Troubleshooting ··········································································································6-1
Software Loading Failure ························································································································6-1
Missing Password ···································································································································6-1
Missing user password····················································································································6-1
Missing Boot ROM Password··········································································································6-2
Power System Failure ·····························································································································6-2
Configuration System Failure··················································································································6-2