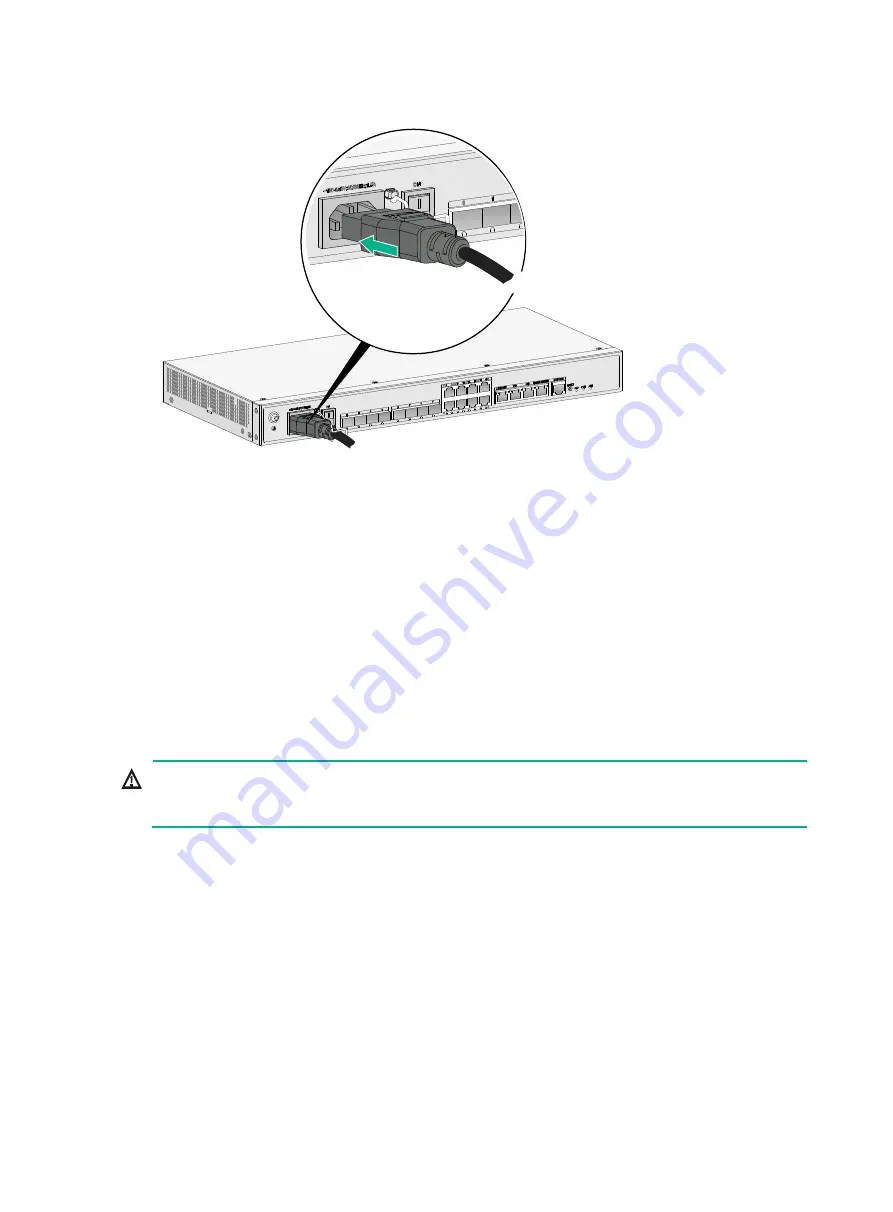
18
Figure 20 Connecting the AC power cord
Verifying the installation
Verify the following items before you power on the router:
•
There is enough space around the router for heat dissipation.
•
The router is reliably grounded.
•
The power source is as required by the router.
•
The router is connected correctly to the configuration terminal and other devices. The
configuration terminal is configured correctly and has been started.
Starting the router
WARNING!
Before powering on the router, locate the switch for the power source so that you can cut off power
promptly in case of an emergency.
To start the router:
1.
Verify the installation and the configuration environment is as described in "
."
2.
Power on the router.
3.
During the booting process, verify the following items:
{
The LEDs on the front panel are in the states as described in "
."
{
The configuration terminal displays information correctly. Observe the information displayed
on the configuration terminal.
The router first initializes its memory at startup. Then it runs BootWare.
System is starting...
Press Ctrl+D to access BASIC-BOOTWARE MENU...
Press Ctrl+T to start heavy memory test










































