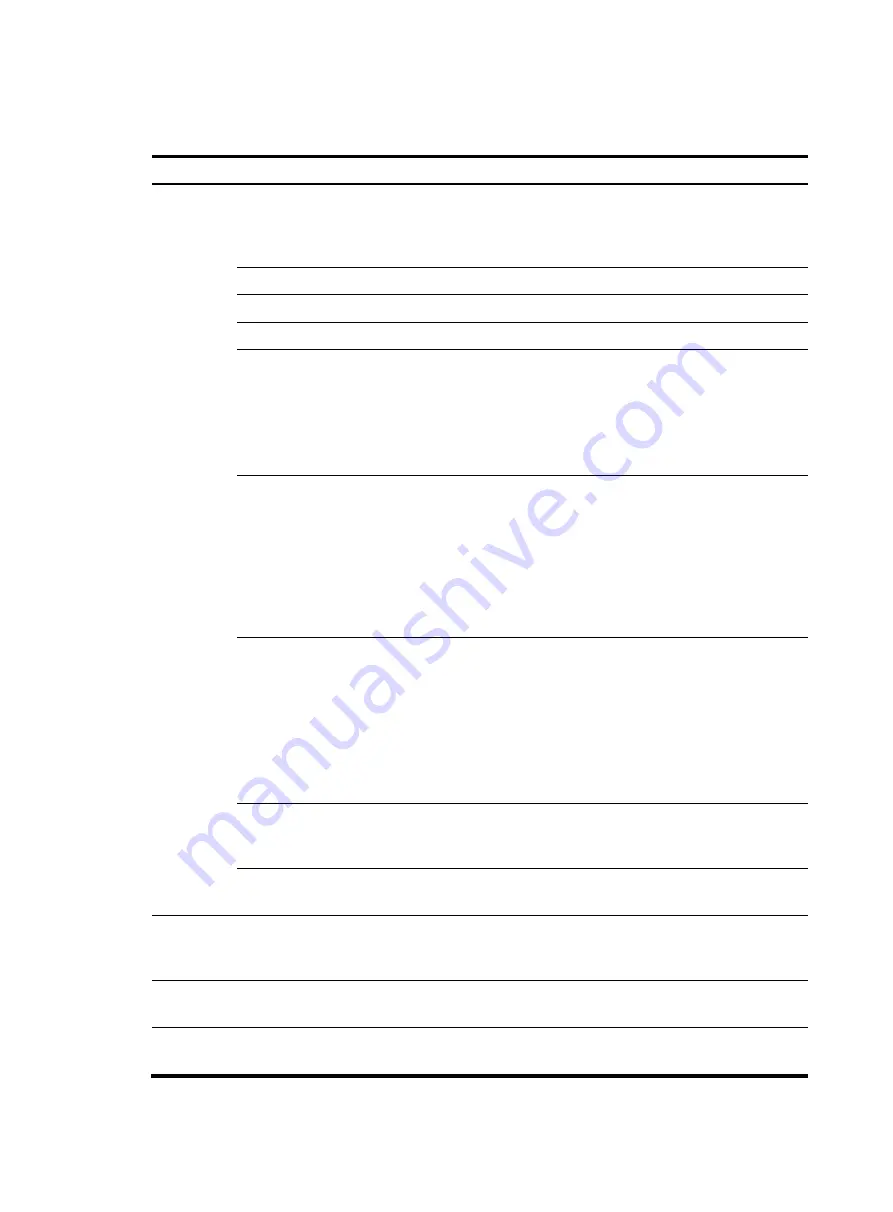
4
Pre-installation checklist
Item Requirements
Yes No
Installation
site
Ventilation
•
There is a minimum clearance of 10 cm (3.9 in)
around the router chassis intake and exhaust vents for
heat dissipation.
•
The installation site ventilation system is adequate.
Temperature
0°C to 40°C (32°F to 104°F)
Relative humidity
5% to 90% (noncondensing)
Cleanness Dust
concentration
≤
3 × 10
4
particles/m
3
ESD prevention
•
The equipment and floor are correctly grounded.
•
The equipment room is dust-controlled.
•
Humidity and temperature are maintained at
acceptable levels.
•
Wear an ESD wrist strap when inspecting or handling
a circuit board.
EMI prevention
•
Take measures to protect the power system from the
power grid system.
•
Keep the protection ground of the router as far away
from the grounding device or lightning protection
grounding device as possible.
•
Keep the router far away from radio transmitters,
radar, and high-frequency or high-voltage devices.
•
Use electromagnetic shielding when necessary.
Lightning protection
•
The grounding cable of the chassis is grounded
correctly.
•
The grounding terminal of the AC power receptacle is
grounded correctly.
•
A port lightning arrester is installed. (Optional.)
•
A power lightning arrester is installed. (Optional.)
•
A signal lightning arrester is installed at the input end
of an external signal cable. (Optional.)
Electricity safety
•
Install a UPS.
•
In case of emergency during operation, switch off the
external power switch.
Workbench
•
The workbench is stable.
•
The workbench is grounded correctly.
Safety
precautions
•
The router is far away from any sources of heat or moisture.
•
The emergency power switch in the equipment room is identified and
accessible.
Tools
•
Installation accessories supplied with the router are ready.
•
User-supplied tools are ready.
Reference
•
Documents shipped with the router are available.
•
Online documents are available.












































