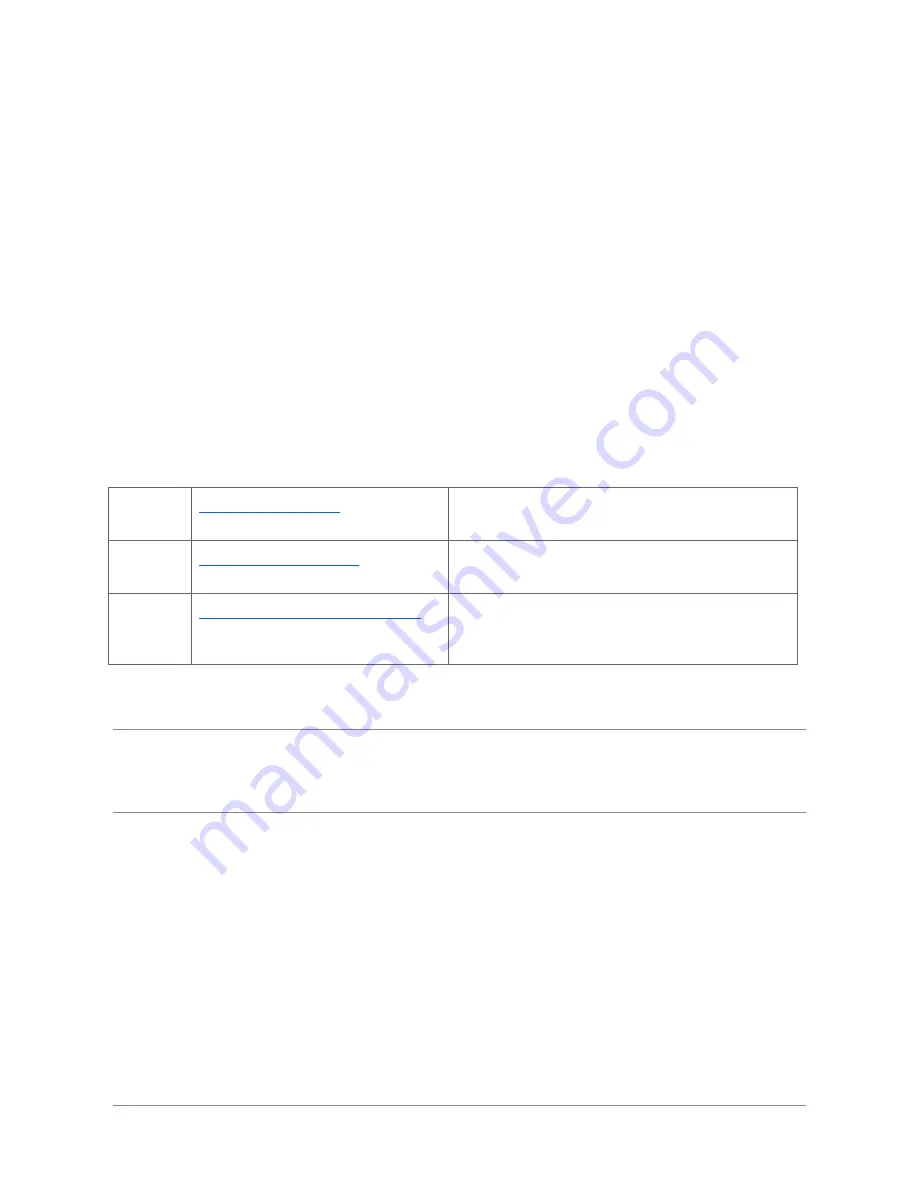
Step 2.
After download finishes, open the application on your device.
Step 3.
Ensure that the AI Buddy device is fully charged, then turn it on.
Step 4.
Use Mode A to connect the application to the AI Buddy device as described in the
following section.
Connecting to the AI Buddy
There are three connection modes (A, B, and C). You must connect via Mode A before you can
connect using Mode B or Mode C. Note that mobile devices may differ slightly in their mode
configuration.
Mode A
Direct Connect Mode
Connects your mobile device to AI Buddy.
Network connection for mobile device is lost.
Mode B
Trunk Connection Mode
Connect to WiFi to retain network when
connected to Al Buddy device.
Mode C
Mobile Hotspot Connection Mode
Connect to your mobile hotspot to retain network
when connected to AI Buddy (use when no WiFi
is available).
Mode A:
Direct Connect Mode
Note:
This mode will make your internet connection unavailable on your device (phone, tablet,
etc.). The AI Buddy app will work only when the mobile device is successfully connected to the
AI Buddy device.
How to Use
1. With the app open on your mobile device, select Connect to AI Buddy.
2. Select Direct Connect Mode. Note: Your app may automatically open your
devices settings.
AI Buddy
|
Getting Started Guide
| Version 2.2 | Page 5/14














