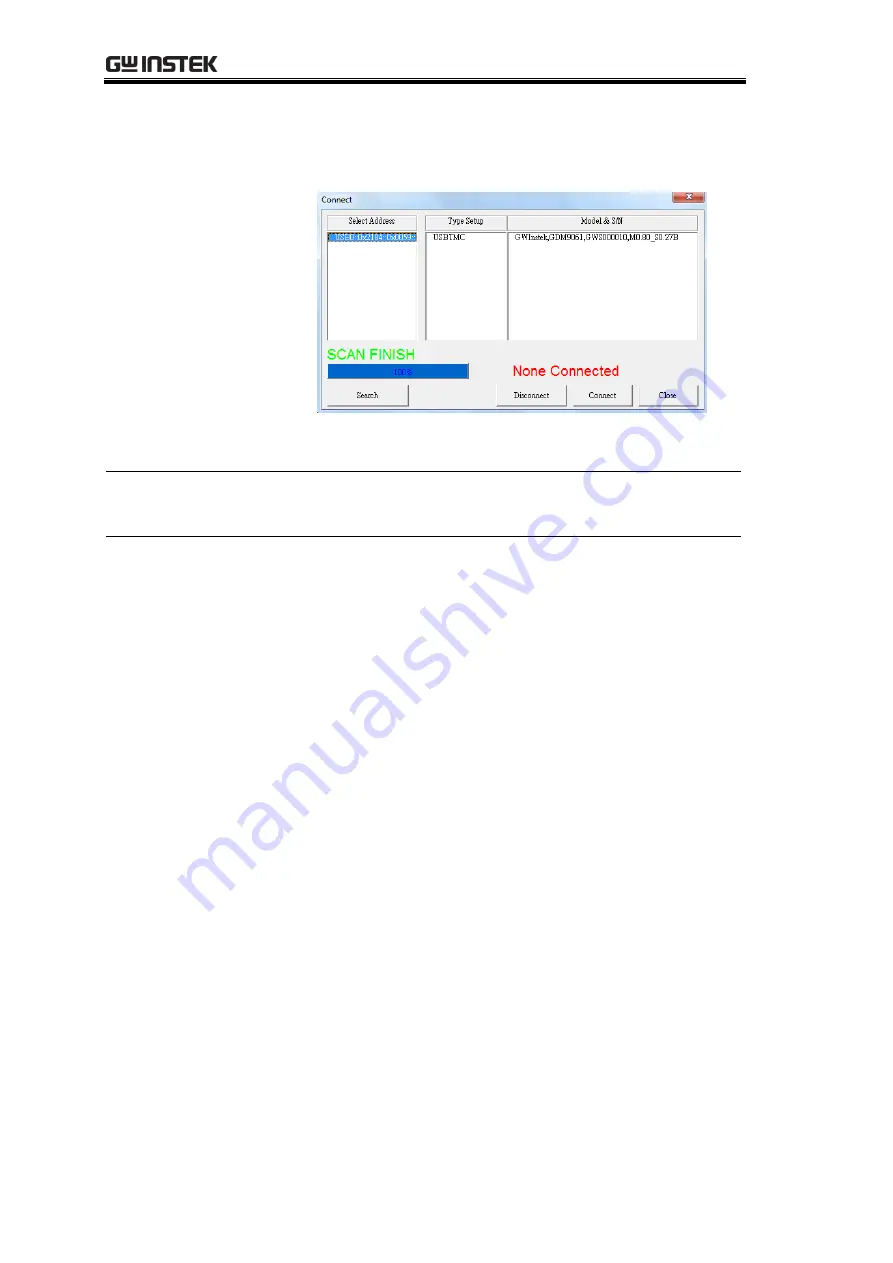
GDM-9060/9061 Series Excel Add-In Manual
12
9.
The Splash screen will close automatically after the
connection is successful.
10.
Move on to the
Data Logging Remote Control
chapter.
Disconnect
Press
Disconnect
to end the remote control
session.
Cancel and Exit
Press
Close
to exit from the Connection window
without connecting or disconnecting.





















