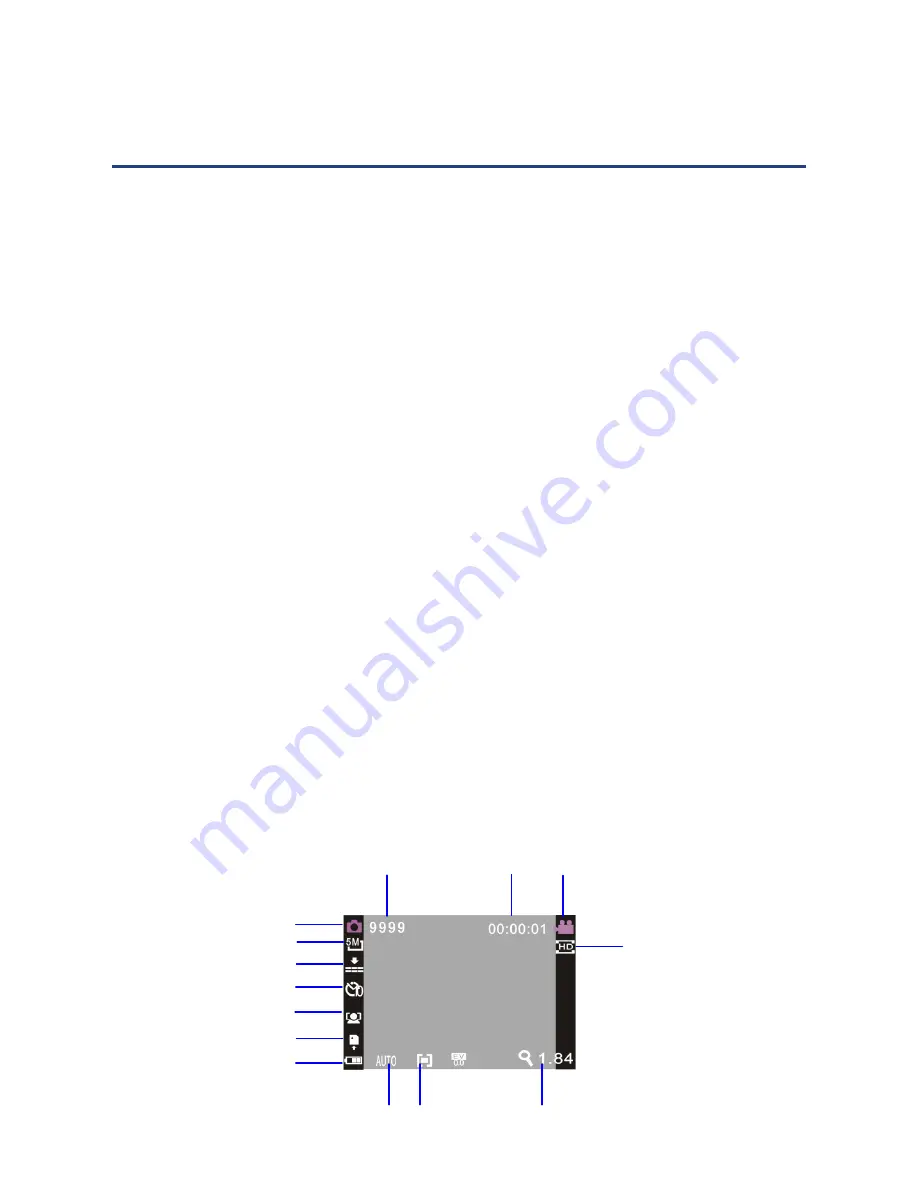
Picture taking/recording mode
•
After pressing the POWER button, the camera will automatically enter picture
taking/recording mode.
•
To take photos, press the CAMERA button.
NOTE: After pressing the CAMERA button to take a photo, the BUSY light will
illuminate. Do not move the camera after this moment, otherwise your
photos will be blurry. You can move the camera again when the BUSY
light is off.
•
To take video footage, press the REC button; press it again to stop recording.
NOTE: Keep the camera steady when recording. For best results, use a tripod or
other support.
•
To zoom closer into the picture, move the ZOOM button towards [ T ].
To zoom back out into normal view, move the ZOOM button towards [ W ].
•
To turn on the LED light, press the LEFT button and switch on the LED fill light;
press the button again to switch off the light (the light cannot be used in playback
mode).
•
To activate the self-timer, press the RIGHT button; the self-timer icon will display
the 2 seconds delay mode. Press the CAMERA button; the self-timer will start
counting down and after two seconds, the camera will take a single picture. Press
the RIGHT button again to change to 10 seconds delay mode, and again to take
three pictures in close succession.
•
When the video camera is in idle state, press the DOWN button to shift among
the three screen display states: close icon display, close screen and normal display.
The icons that appear on the screen in normal display mode (pictured below) are
explained on the following page.
6
7
14 13
15
11
11
3
2
12
8
9
10
1
5
4
Operating Instructions
13
























