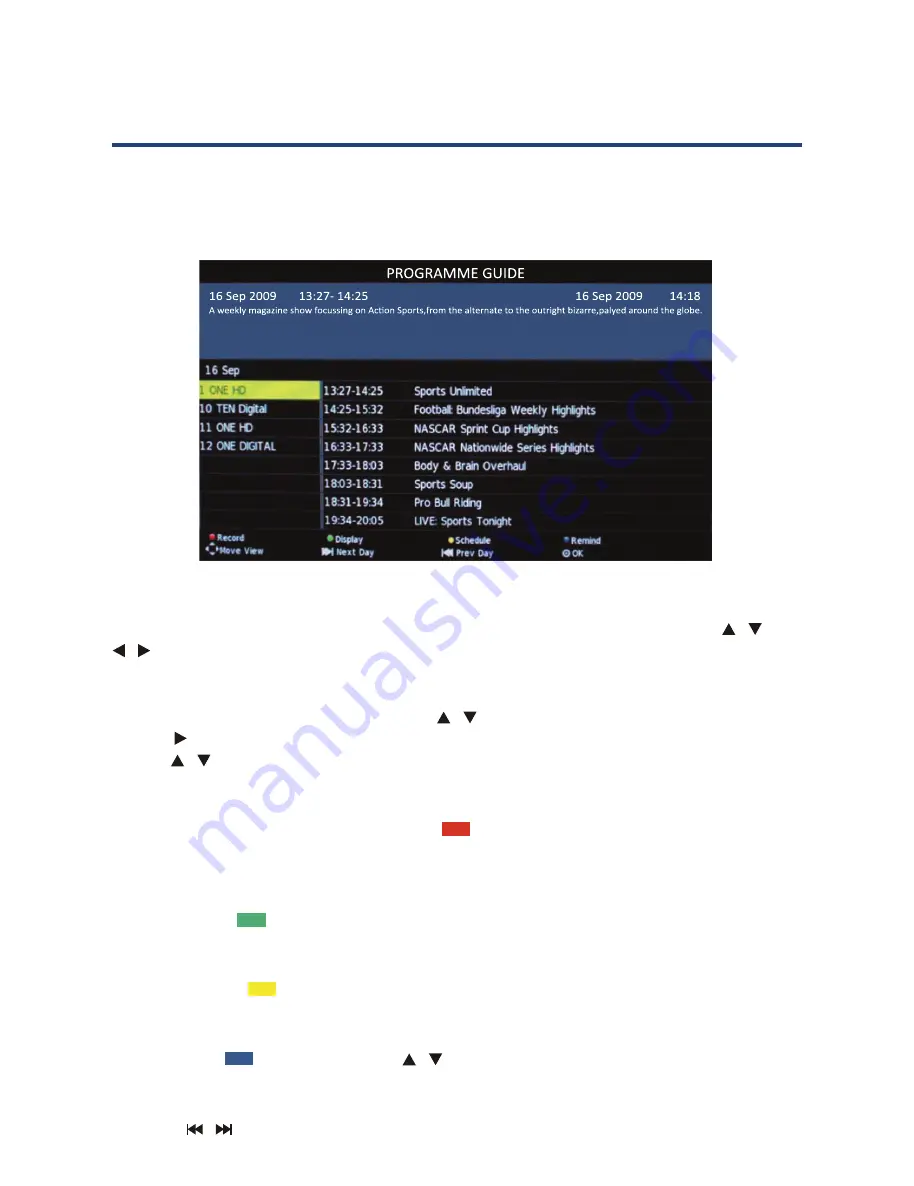
26
EPG (Electronic Program Guide)
EPG stands for Digital Electronic Program Guide. It is supplied by the program providers and
offers information about the programs to be broadcast. You can access it in digital mode
by pressing the EPG button on the remote control, the menu will appear on the screen, as
below:
EPG stands for Digital Electronic Program Guide. It is supplied by the program providers
mode by pressing the EPG button on the remote control, the menu will appear on the
screen, as below:
NOTE:
still no EPG information is displayed after you have brought up the EPG menu, use
the
/
and
/
buttons to navigate to the channel you wish to display the
information from and when it is highlighted, press OK on the remote control to
activate it.
Once you have activated a channel, use the
/
buttons to go to the top row (Channel),
then use the
button to bring up the programs to be broadcast and the
/
buttons to
PVR/Record
To record a selected program, press the RED button and insert an
appropriate USB device .
Display
Press the GREEN button to display the information about the DTV program.
Schedule
Press the YELLOW button to bring up a schedule of programmed recordings.
Remind
Press the BLUE button and use the
/
buttons to navigate between programs.
Next Day/Prev Day
Press
/
key to select the information about next day/previous day.
30
EPG stands for Digital Electronic Program Guide. It is supplied by the program providers
mode by pressing the EPG button on the remote control, the menu will appear on the
screen, as below:
NOTE:
no EPG information is displayed after you have brought up the EPG menu, use the
and buttons to navigate to the channel you wish to display the information from
and when it is highlighted, press OK on the remote control to activate it.
Once you have activated a channel, use the buttons to go to the top row (Channel),
then use the button to bring up the programs to be broadcast and the buttons to
PVR/Record
To record a selected program, press the RED button and insert an
appropriate USB device (see page 35 for more on this).
Display
Press the GREEN button to display the information about the DTV program.
Schedule
Press the YELLOW button to bring up a schedule of programmed recordings.
Remind
Press the BLUE button and use the buttons to navigate between programs.
Next Day/Prev Day
Press key to select the information about next day/previous day.
EPG (Electronic Program Guide)
30
EPG stands for Digital Electronic Program Guide. It is supplied by the program providers
mode by pressing the EPG button on the remote control, the menu will appear on the
screen, as below:
NOTE:
no EPG information is displayed after you have brought up the EPG menu, use the
/
and
/
buttons to navigate to the channel you wish to display the information from
and when it is highlighted, press OK on the remote control to activate it.
Once you have activated a channel, use the
/
buttons to go to the top row (Channel), then
use the button to bring up the programs to be broadcast and the
/
buttons to move up
PVR/Record
To record a selected program, press the RED button and insert an
appropriate USB device (see page 35 for more on this).
Display
Press the GREEN button to display the information about the DTV program.
Schedule
Press the YELLOW button to bring up a schedule of programmed recordings.
Remind
Press the BLUE button and use the
/
buttons to navigate between programs.
Next Day/Prev Day
Press
key to select the information about next day/previous day.
EPG (Electronic Program Guide)
Powering the LED
To turn the power ON or OFF:
NOTE:
Make sure that you are aiming at the sensor fr
You can select between the
equipment connected to the
Use this function to switch t
Selecting an Input Sour
Press
SOURCE
button on the r
Press
OK
button to select or con
1) Make sure that the power cable is pr
2) Press the “STANDBY” button on the r
First Time Installa
When you switch on the TV for the
will be displayed on the screen
- Use the
buttons
- Use the
Press to move to desir
buttons
button to start searching for all the D
may take a few minutes.
- When auto searching is complete
Default
button to go to the next page.
- Use the
buttons to selec
mode is power saving mode, press the butt
18
Powering the LED TV
To turn the power ON or OFF:
NOTE:
Make sure that you are aiming at the sensor from the TV.
You can select between the TV signal and the input signal of other
equipment connected to the TV.
Use this function to switch to the input source you wish to view.
Selecting an Input Source
Press
SOURCE
button on the remote control.
Press
OK
button to select or con rm.
1) Make sure that the power cable is properly plugged.
2) Press the “STANDBY” button on the remote control.
First Time Installation
When you switch on the TV for the rst time, the First Time Installation menu
will be displayed on the screen.
- Use the
buttons to select the language and then use the OK
- Use the
Press to move to desired input source.
buttons to select the country and then use OK
button to start searching for all the DTV/Radio programs in your area. This
may take a few minutes.
- When auto searching is complete, your TV will show the rst channel found.
Default
button to go to the next page.
- Use the
buttons to select the power-saving mode and the “Default”
mode is power saving mode, press the button to exit.
18
Powering the LED TV
To turn the power ON or OFF:
NOTE:
Make sure that you are aiming at the sensor from the TV.
You can select between the TV signal and the input signal of other
equipment connected to the TV.
Use this function to switch to the input source you wish to view.
Selecting an Input Source
1) Make sure that the power cable is properly plugged.
2) Press the “STANDBY” button on the remote control.
First Time Installation
When you switch on the TV for the rst time, the First Time Installation menu
will be displayed on the screen.
- Use the
buttons to select the language and then use the OK
- Use the
buttons to select the country and then use OK
button to start searching for all the DTV/Radio programs in your area. This
may take a few minutes.
- When auto searching is complete, your TV will show the rst channel found.
Default
button to go to the next page.
- Use the
buttons to select the power-saving mode and the “Default”
mode is power saving mode, press the button to exit.
18
Powering the LED TV
To turn the power ON or OFF:
NOTE:
Make sure that you are aiming at the sensor from the TV.
You can select between the TV signal and the input signal of other
equipment connected to the TV.
Use this function to switch to the input source you wish to view.
Selecting an Input Source
Press
SOURCE
button on the remote control.
Press
OK
button to select or con rm.
1) Make sure that the power cable is properly plugged.
2) Press the “STANDBY” button on the remote control.
First Time Installation
When you switch on the TV for the rst time, the First Time Installation menu
will be displayed on the screen.
- Use the
buttons to select the language and then use the OK
- Use the
Press to move to desired input source.
buttons to select the country and then use OK
button to start searching for all the DTV/Radio programs in your area. This
may take a few minutes.
- When auto searching is complete, your TV will show the rst channel found.
Default
button to go to the next page.
- Use the
buttons to select the power-saving mode and the “Default”
mode is power saving mode, press the button to exit.
18
Powering the LED TV
To turn the power ON or OFF:
NOTE:
Make sure that you are aiming at the sensor from the TV.
You can select between the TV signal and the input signal of other
equipment connected to the TV.
Use this function to switch to the input source you wish to view.
Selecting an Input Source
Press
SOURCE
button on the remote control.
Press
OK
button to select or con rm.
1) Make sure that the power cable is properly plugged.
2) Press the “STANDBY” button on the remote control.
First Time Installation
When you switch on the TV for the rst time, the First Time Installation menu
will be displayed on the screen.
- Use the
buttons to select the language and then use the OK
- Use the
Press to move to desired input source.
buttons to select the country and then use OK
button to start searching for all the DTV/Radio programs in your area. This
may take a few minutes.
- When auto searching is complete, your TV will show the rst channel found.
Default
button to go to the next page.
- Use the
buttons to select the power-saving mode and the “Default”
mode is power saving mode, press the button to exit.
30
EPG stands for Digital Electronic Program Guide. It is supplied by the program providers
mode by pressing the EPG button on the remote control, the menu will appear on the
screen, as below:
NOTE:
no EPG information is displayed after you have brought up the EPG menu, use the
/
and
/
buttons to navigate to the channel you wish to display the information from
and when it is highlighted, press OK on the remote control to activate it.
Once you have activated a channel, use the
/
buttons to go to the top row (Channel), then
use the button to bring up the programs to be broadcast and the
/
buttons to move up
PVR/Record
To record a selected program, press the RED button and insert an
appropriate USB device (see page 35 for more on this).
Display
Press the GREEN button to display the information about the DTV program.
Schedule
Press the YELLOW button to bring up a schedule of programmed recordings.
Remind
Press the BLUE button and use the
/
buttons to navigate between programs.
Next Day/Prev Day
Press
key to select the information about next day/previous day.
EPG (Electronic Program Guide)
Powering the LED TV
To turn the power ON or OFF:
NOTE:
Make sure that you are aiming at the sensor fr
You can select between the TV signal and the input sig
equipment connected to the TV.
Use this function to switch to the input sourc
Selecting an Input Source
Press
SOURCE
button on the remote control
Press
OK
button to select or con rm.
1) Make sure that the power cable is properly plugged
2) Press the “STANDBY” button on the remote
First Time Installation
When you switch on the TV for the rst time, the F
will be displayed on the screen.
- Use the
buttons to select the language and then use the OK
- Use the
Press to move to desired input sourc
buttons to select the countr
button to start searching for all the DTV/Rad
may take a few minutes.
- When auto searching is complete, your TV will sho
Default
button to go to the next page.
- Use the
buttons to select the power-saving mode and the “Default”
mode is power saving mode, press the butt
EPG (Electronic Program Guide)
26
NOTE:
When the TV is first turned on (in DTV mode), no EPG information is displayed. If still
no EPG information is displayed after you have brought up the EPG menu, use the
/
and
/
button to navigate to the channel you wish to display the information from, and when
it is highlighted, press OK button on the remote control to activate it.
Once you have activated a channel, use the
/
button to go to the top row (Channel), then
use the
button to bring up the programs that is broadcasting through the channel, and
use the
/
buttons to view different time slots.
PVR / Record
To record a selected program, press the RED
button and insert an appropriate USB
device.
Display
Press the GREEN
button to display the information about the DTV program.
Schedule
Press the YELLOW
button to bring up a schedule of programmed recordings.
Remind
Press the BLUE
button and use the
/
buttons to navigate between programs.
Next Day / Prev Day
Press the
/
buttons to select the information about next day / previous day.
All manuals and user guides at all-guides.com
all-guides.com






























