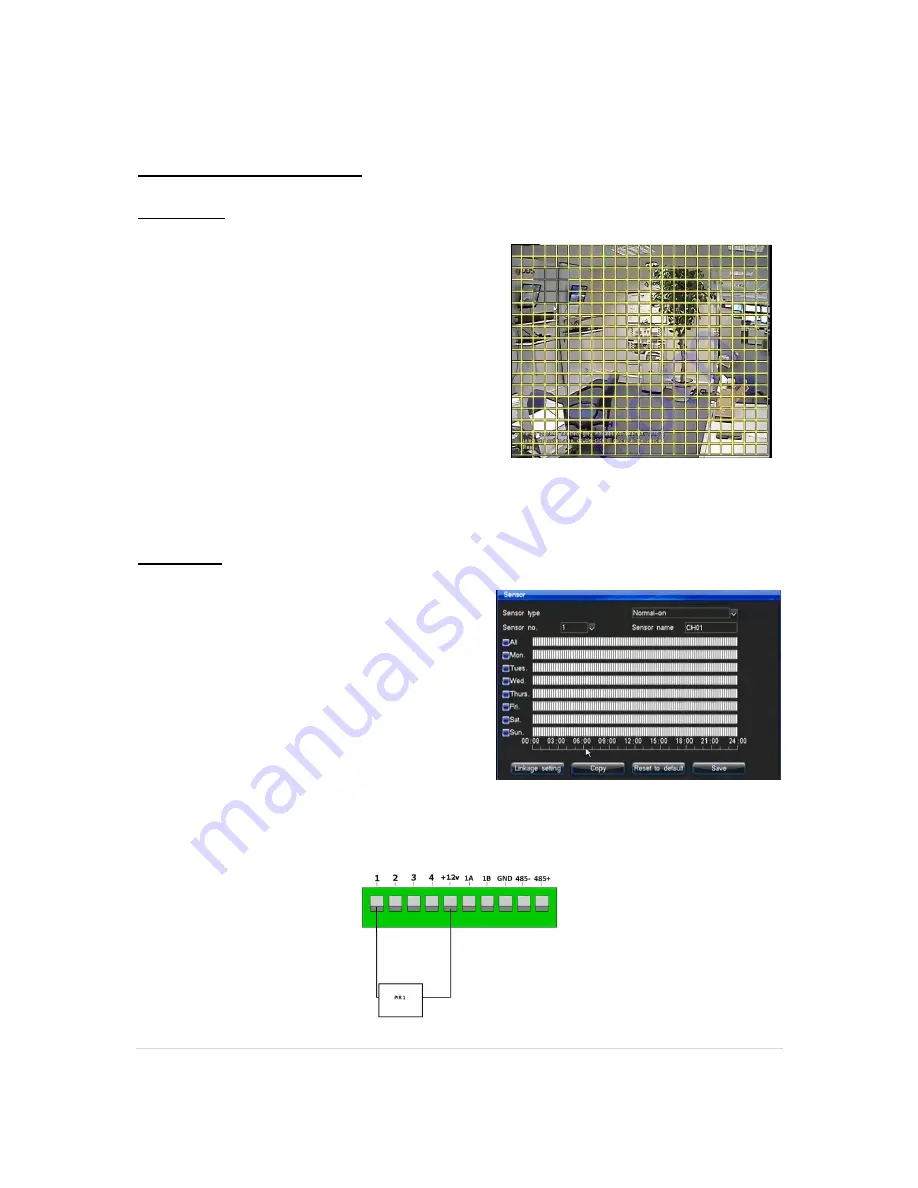
4G, 8G Digital Direct Security
21 |
P a g e
Alarm Continued…
Motion Area
The Motion Area is a function you can use to "mask
out" certain areas of the cameras view so that the
DVR does not detect motion in these areas.
For example, if a tree was swaying a lot in the wind it
will trigger motion recording. If you were to mask out
the area of the tree it would not trigger motion.
•
If you wish to mask out an area simply click and
drag to create GREY boxes over the area you no
longer wish to trigger motion.
•
Yellow areas are motion areas. If it is completely grey it will not detect motion anywhere.
•
Double click twice to cancel your changes.
Sensor
(excluding K-DVR-4G1 model)
This menu allows you to configure what input
sensors (that can be connected to the DVRs Alarm
inputs) trigger. Examples of input sensors:
Pressure pads, PIR sensors, IR beams, dry
contacts etc.
You can schedule when you want sensors to
activate recording on certain cameras and/or
activate external alarms. You can first select which
sensor input you wish to configure, you can give
the sensor a name, select which hours of which day(s) you wish the sensor to trigger and finally
the expected result from the sensor triggering (record, alarm output, PTZ preset point or Email).
Below is an example on how you could set up a sensor.















































