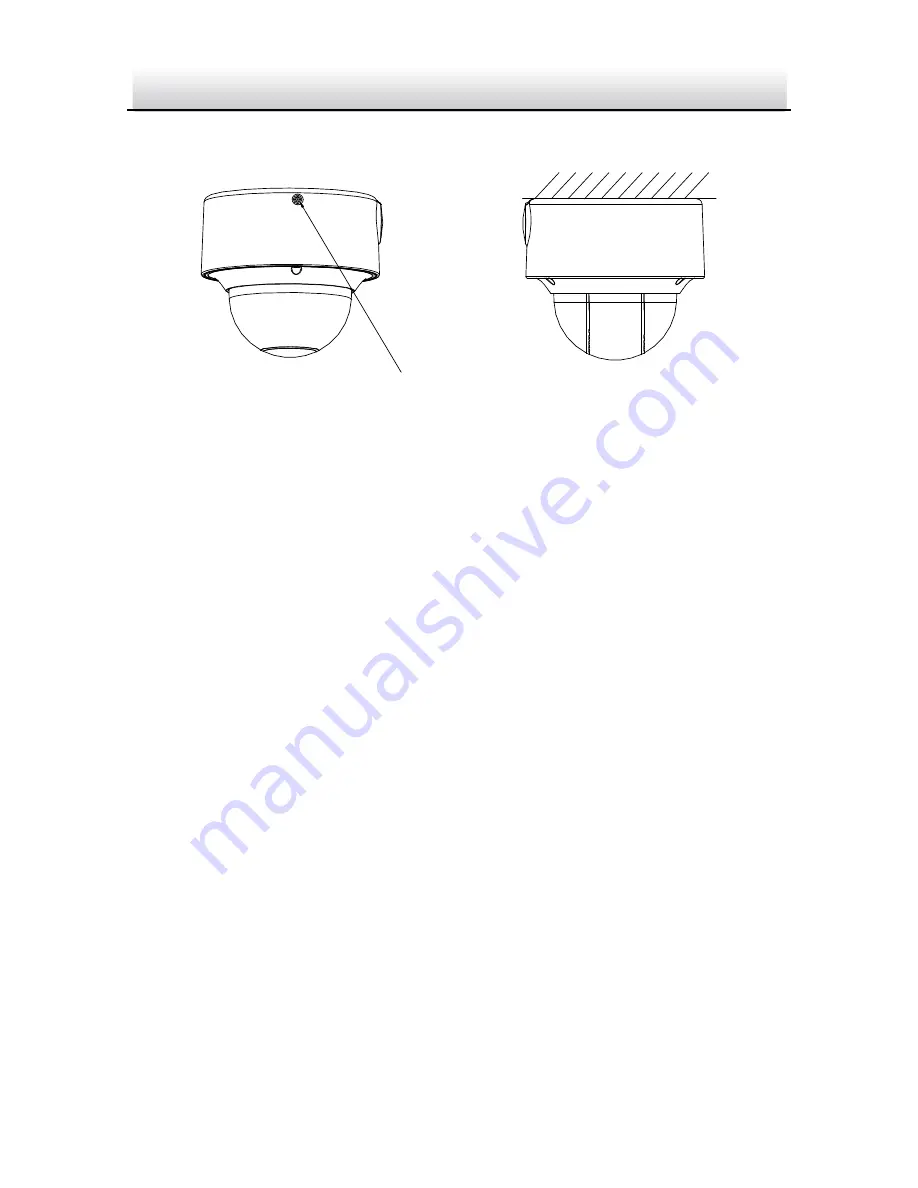
Network Dome Camera
·
Quick Start Guide
20
8.
Tighten the lock screw to complete the installation.
Lock Screw
Figure 2-10
Complete the Installation
2.2.2
Wall Mounting
Before you start:
Wall mounting bracket is not included in package. If you choose this
mounting type, you have to prepare a bracket first. The wall mounting
bracket shown below is only for demonstration.
Note:
When choosing a wall mounting bracket, you must pay attention to
the size of the cap which should match the mounting base of the
camera.














































