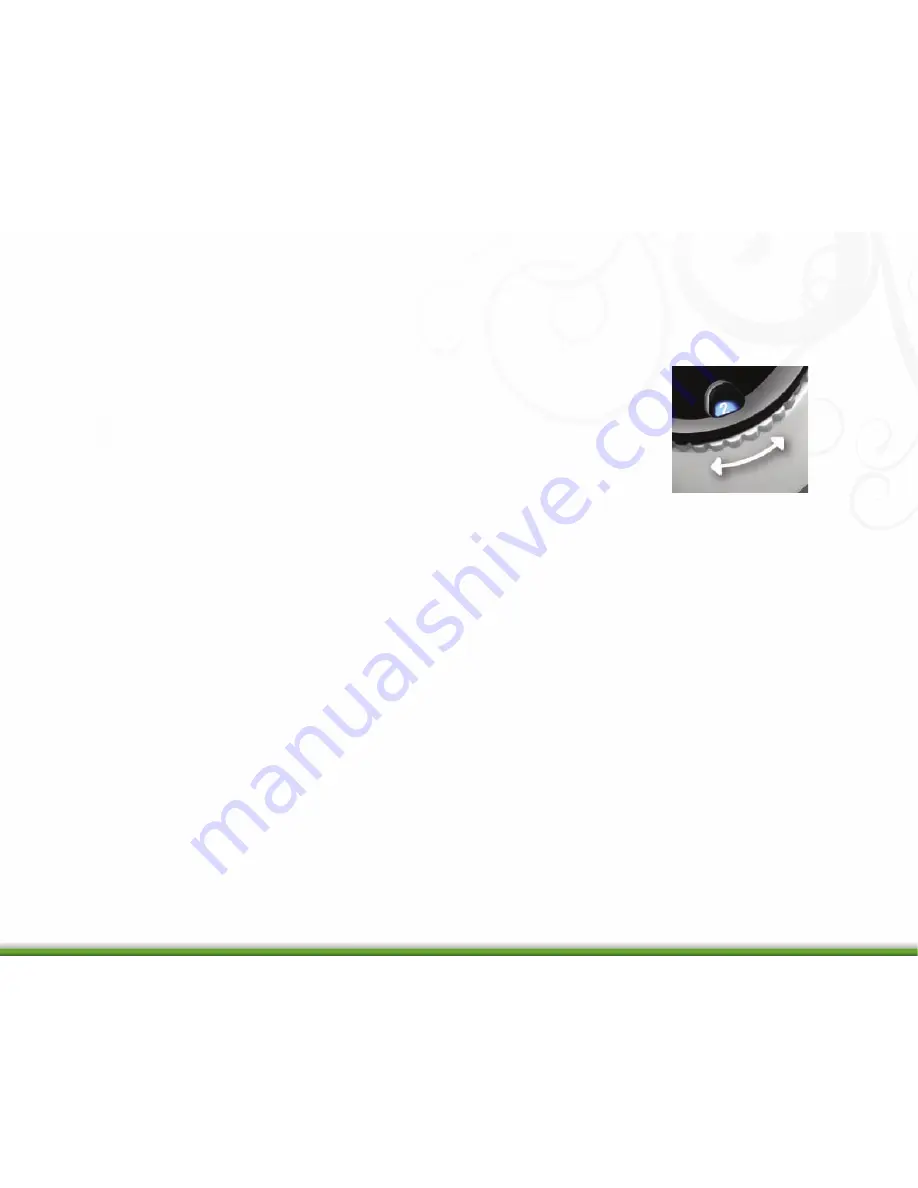
8
1. Set the PowerNode Room Color
Set the PowerNode to the colored number you want to use to identify the room or
device (this is referred to as the “room color”).
The room color selection is strictly to help you identify the room when you monitor and
control its power usage. Any color setting you use will work automatically with your
Gateway. Refer to the section above on room colors.
2. Choose the Powered Device and Location
Choose the appliance or electronics device you would like to connect to your PowerNode. Turn the device off and
unplug it from any power source. As discussed in the “Installation Tips” section, you should attach only one device
to each PowerNode outlet (one device for a single-outlet PowerNode or six devices for a six-outlet PowerNode strip).
Locate a suitable electrical outlet nearby where you would like to place the device.
3. Prepare the PowerNode for the Powered Device
Plug the PowerNode into the electrical outlet. Turn the PowerNode Off by pressing the power button, which will illumi-
nate white to indicate the power is off.
4. Plug in the Powered Device and Turn on the PowerNode
Plug the device you want to power into the PowerNode outlet. Turn the PowerNode appliance power on by pressing
the power button, which will illuminate green to indicate the power is on. Turn the device on.
The appliance is now part of your GreenWave home network.
















