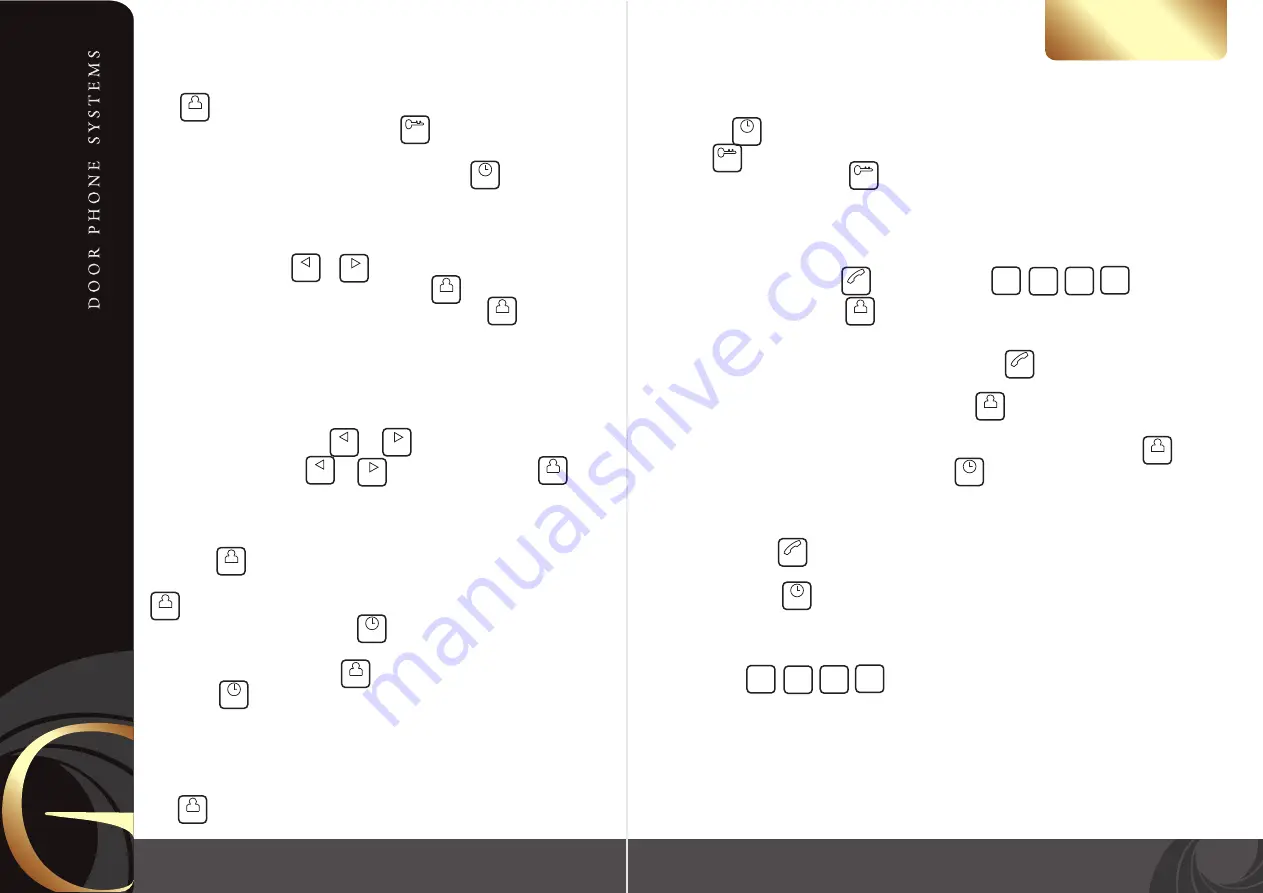
MAX V2
User's manual
8
7
Incoming calls answer
When a visitor prsses door panel buttton, all the indoor monitors will chime simultane-
ously. The screen will show “PLEASE TAKE UP”, left upper angle of the screen will show the
sign which door panel have been pressed (DOOR1 or DOOR2).
Press button to talk with the visitor (talk time is 60 seconds). If you want to unlock
the door for the visitor during conversation, press button.
DOOR1 UNLOCKED or DOOR 2 UNLOCKED will be shown on the screen. The unlock delay
time is 3 seconds. To end current call before 60 seconds, press button.
Talking volume adjust
When you talk with the visitor or when you make broadcast, you can adjust talking
volume by shortly pressing or buton, to make volume lower or higher.
If you want to
mute the microphone
, then shortly press button, and “MUTE” sign
will appear on the screen. To turn the microphone on, shortly press button again in
the same way.
Brightness / color / contrast adjust
This settings can be made only during viewing or talking with the visitor.
The operations are as below:
In any above mode press and hold or button for 2 seconds to adjust
BRIGHTNESS first. Short press or button to adjust, then press button
to adjust COLOR and then CONTRAST.
Door panels and CCTV cameras viewing
Shortly press button in standby mode to view DOOR1 image. Press button
again to view DOOR2 image. Then you can view CCTV1 and CCTV 2 by pressing
button again.
The switching time is 1.8 seconds. Press button to end viewing at any time.
Note: when you are viewing images, if a call is coming from the door panel, the visitor call
will be prior to viwing function. Press button to answer the call. When you finished
talking, press button.
Image format convertation 16 : 9 or 4 : 3
Default image format is 16:9.
Sometimes, when you view images, CCTV cameras or when you talk with the visitor, you
can see the images are flat. You can convert image format from 16:9 to 4:3 by pressing and
hold button for 2 seconds, then the image will be converted to 4:3 format.
Press and hold this button again then the image will be converted back to 16:9 from 4:3.
Unlocking door while viewing
Some time, when you are talking with DOOR1, you will see the sign on the screen “SOMEONE IS VISITING DOOR 2”.
That means another person is pressing DOOR2, but you have no chance to talk with the person at DOOR2. So you
have to press button to hang up the phone of DOOR1. Press button to view who is visiting, then press
and hold button for 2 seconds to talk with the visitor, the screen will show “PLEASE TALK”. If you want to
unlock the door for this visitor, press button. DOOR2 UNLOCKED will be shown on the screen.
Call transfer between monitors
You can transfer your call to any monitor in the system while you are talking to the visitor. If you want to transfer
the call for all monitors, then press button or pres one of buttons to transfer
the call only for one monitor. Press button to answer the call on the target montor.
Internal calls among monitors
If you want to make intercom request for all monitors, shortly press button in standby mode. All the indoor
monitors will chime simulteniously, the screen in your room will show “INTERCOM REQUEST”. The screen in
other room will show “PLEASE TAKE UP”. Anyone can press button on the target monitor to talk to each
other.
If a call is coming from the door panel, “PLEASE TAKE UP” will be shown on the screen. Press button to
answer the call. When you will finish conversation, press button.
Broadcast function
This function allows you to broadcast information for all monitors in your house. To make broadcast announce-
ment, press and hold button for 2 seconds in standby mode. The monitor in your room will show
“BROADCAST REQUEST”. The monitors in other rooms will show “BROADCASTING”. Now you can make broadcast
announcement. Press button to end broadcast request.
Other monitors listening
This function is active only if you have not less than 2 monitors. To activate listening of another monitor, press and
hold any of buttons for 2 seconds, according to the room number you want to
listen. Display of your monitor will show “LISTENING TO OTHER”. Listeining time is 8 hours, but the screen will be off
in 5 seconds.
The being monitored monitor screen will show ”LISTENED BY OTHER”.
Note: CAN BE MONITORED function should be enabled in SYSTEM SETTINGS of the target monitor. If you want to
deny listening of your monitor from another monitors, disable CAN BE MONITORED function in the SYSTEM
SETTINGS menu of your monitor.
Unlock
Unlock
Unlock
Monitor
Answer
Monitor
Answer
Monitor
Answer
Monitor
Answer
Monitor
Answer
Monitor
Answer
Monitor
Answer
Monitor
Answer
Monitor
Answer
Monitor
Answer
Monitor
Answer
Transfer
Broadcast
Transfer
Broadcast
Transfer
Broadcast
Off/Save
Off/Save
Off/Save
Off/Save
Off/Save
Off/Save
Pre/-
Pre/-
Pre/-
Next/+
Next/+
Next/+
Room
1
Room
2
Room
3
Room
4
Room
1
Room
2
Room
3
Room
4










