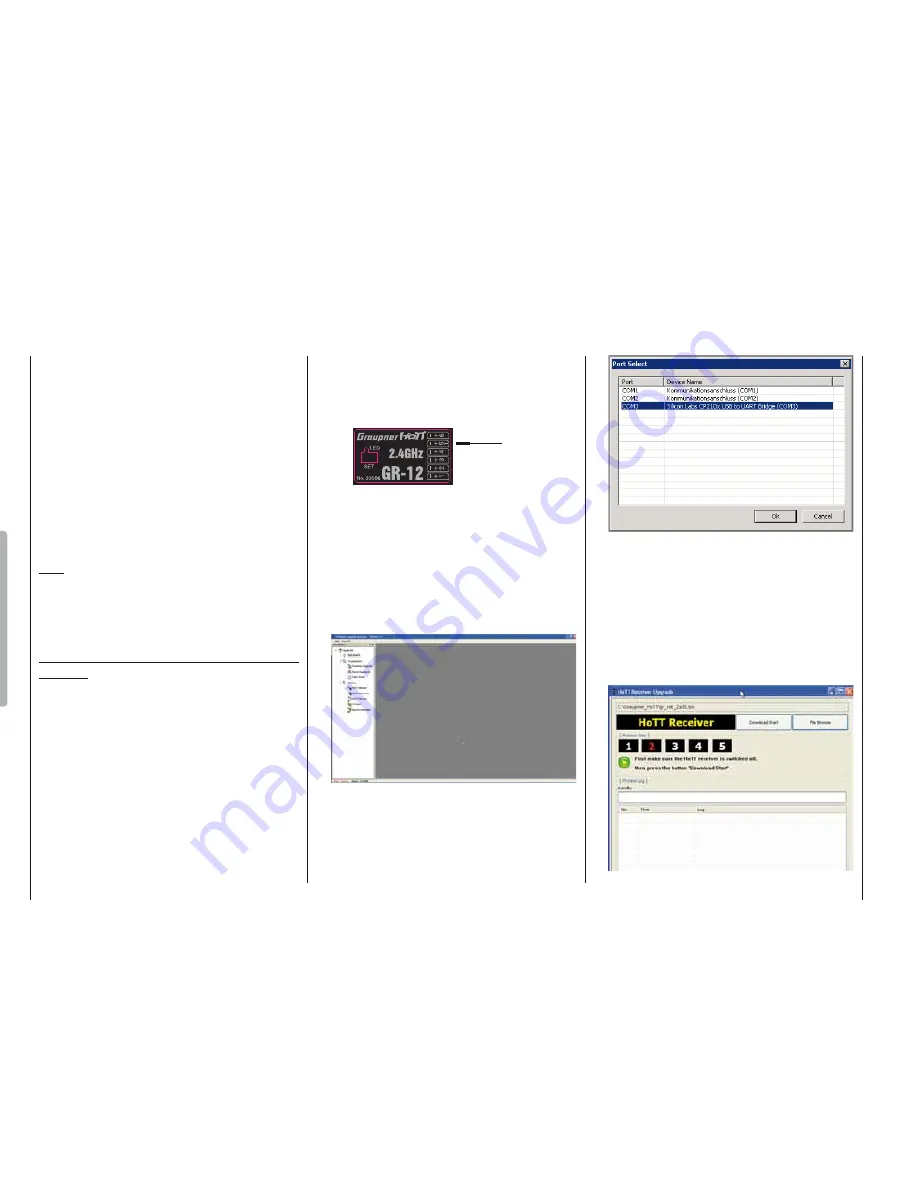
94
Using the receiver for the fi rst time
Firmware updates for the receiver are carried out using
the receiver’s telemetry socket - in the case of the GR-
12 receiver supplied as standard in the set this is servo
socket 5, which is also marked with a “T” - in conjunction
with a PC running Windows XP, Vista or 7. To connect
the receiver to a PC you require the separately available
USB interface, No.
7168.6
and the adapter lead, Order
No.
7168.6A
. The latter - like all other connecting leads
- must always be connected to the GR-12 receiver with
the brown or black wire facing up.
The latest software and information can be found in the
Download area for the corresponding product at www.
graupner.de.
Note:
Once you have registered your transmitter at http://
graupner.de/de/service/produktregistrierung you will
automatically be informed of new updates by e-mail as
they become available.
Updating the GR-12 software
Attention:
It is essential to check the state of charge of your
receiver battery before carrying out any update. To
be on the safe side we recommend that you give the
battery a full charge.
1. Installing the driver
If you have not already done so, install the driver
software for the USB interface, Order No. 7168.6, as
described on page 89.
2. Connecting the receiver to the PC
Connect the USB interface, Order No. 7168.6 to the
receiver socket marked “-+T” using the adapter lead,
Receiver fi rmware update
Order No. 7168.6A. The connectors are polarised:
look for the small chamfer on the side. The connec
tors should engage easily; on no account use force.
Then connect the USB interface with the USB cable
(PC-USB/mini-USB) to your PC or laptop. With pro-
per connection the red LED on the interface board lit
up for a few seconds. Now turn off the power supply
of your receiver.
3. Firmware Update Utility
Start the program “Firmware_Upgrade_grStudio_
Ver-SX.X.exe” from the appropriate folder by a
double-click. (The at the time of printing this manual
current version 1.3 starts without prior installation.):
Select “Port Setup” under “Menu”; alternatively open
the “Controller Menu” and click on “Port select”:
In the “Port select” window you can now select the
correct COM port, i.e. the one to which the USB in-
terface is connected. This can be identifi ed by the
name “Silicon Labs CP210x USB to UART Bridge” in
the “Device Name” column; in the screen-shot above
this would be the “COM 3” port.
Now call up the “HoTT Receiver Upgrade option un-
der “Menu”, open the “Controller Menu” and click on
“HoTT Receiver”:
Adapter cable
Order No.
7168.6A
if present:
cut the central red braid
Summary of Contents for MX-101 HOTT
Page 66: ...134 For your notes...
Page 67: ...135 For your notes...






























