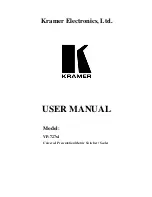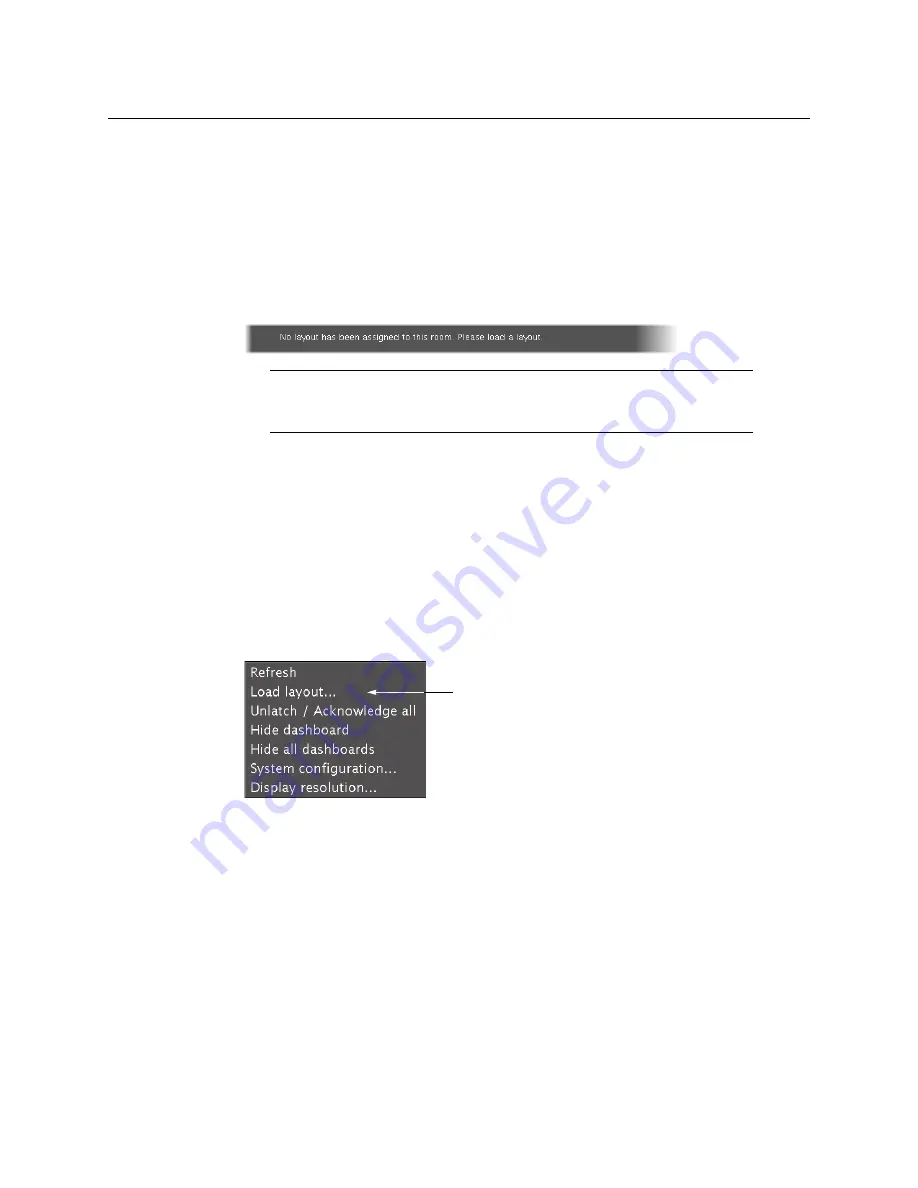
28
Setting Up the Kaleido-IP
Testing the Monitor Wall Operation
The message “Access granted” will appear on the LCD display if the login is successful. If
a mouse is connected to the Kaleido-RCP2, then you should be able to see and move
the mouse pointer on the monitor wall.
9 Press any of the LAYOUT PRESETS buttons to load a predefined layout on the monitor
wall.
If your system was configured prior to shipment, then a layout will appear on all
displays. Otherwise, a gray screen will appear with the following message in the
middle:
“No layout has been assigned to this room. Please load a layout.”
Loading a Layout
To load a layout on the monitor wall
1 Connect a mouse to the Kaleido-RCP2 (if available) and log on to the Kaleido-IP from
the Kaleido-RCP2, if you have not already done so (see
Using the Kaleido-RCP2 with
Default Settings
, on page 26).
Alternatively, connect the mouse directly to one of the USB ports on the Kaleido-IP
frame.
2 Right-click anywhere on the monitor wall, point to
Monitor Wall
(if you clicked a
monitor), and then click
Load layout
on the shortcut menu.
A layout browser appears on the displays associated with the current room.
3 Select the layout you wish to load from the list of available layouts for this room, and
then click
OK
.
The selected layout appears on the room displays.
Note:
To access other layouts, press the LOAD button. To assign a layout to
a preset button, press and hold the button for more than six seconds while
the desired layout is showing on the monitor wall.