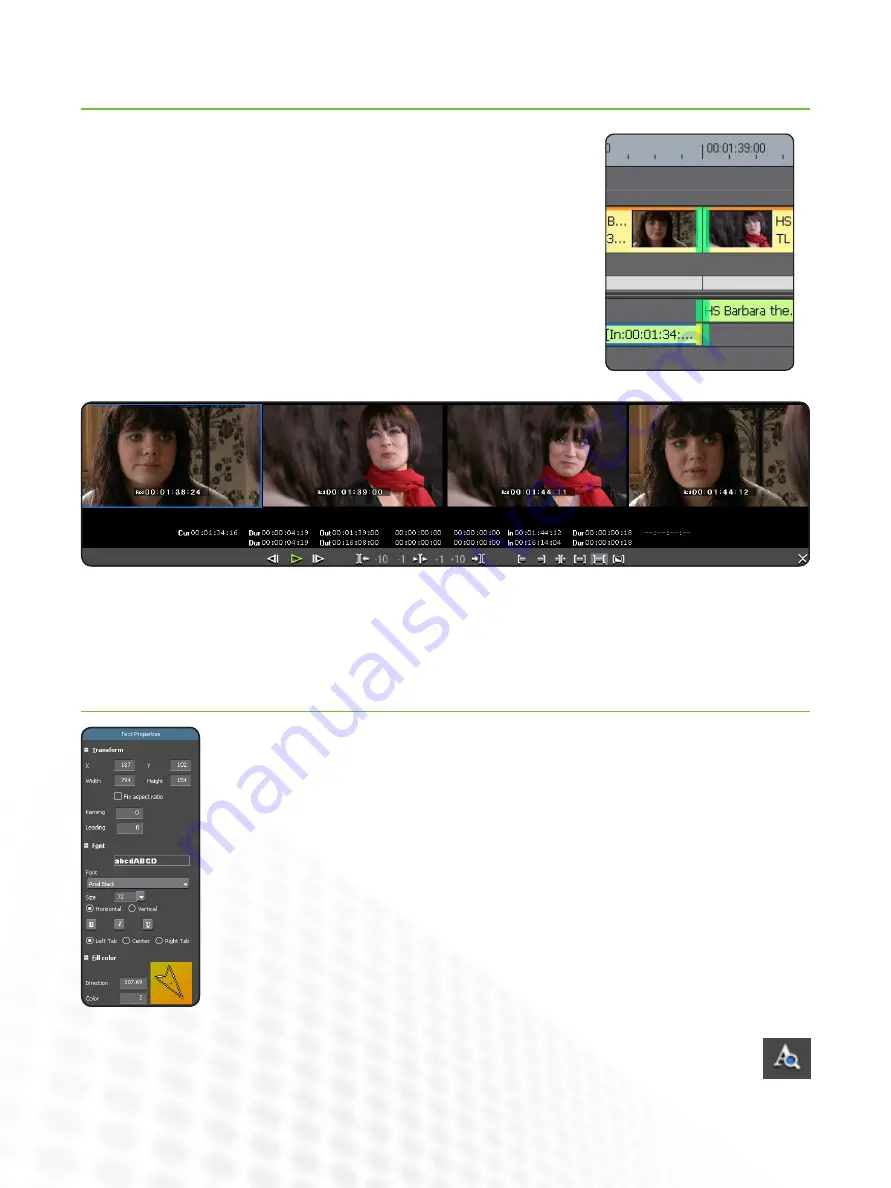
14
EDIUS for AvID EDItorS
Trimming
Titles
www.grassvalley.com
trimming with Media composer 5 is more similar to trimming with eDiUS than previ-
ous versions.
to apply single or dual roller trims directly, simply click and drag. to trim multiple clips,
lasso to select them and then click and drag.
to apply a complex multi-clip trim, hold down the ctRl key to apply multiple trim
handles.
to use the dedicated trimming window, with controls similar to the trimming mode in
Media composer, double click on a clip handle. You can do this without first selecting
a handle—just double click the clip handle you want to trim.
the trimming mode window has standard controls as you would expect, including
shortcuts for standard trim types like slip and slide. if in doubt, hover the mouse cur-
sor over a button and the tooltip will tell you the trim type.
the eDiUS title tool is very similar to the Media composer title tool but it has a few more options.
Both the Media composer title tool and eDiUS Quick titler use object selection in the same way.
Use the text tool to create text or a shape tool to create a shape.
Use the Select tool to move what you have typed or created.
When you select an item you have created, the properties panel displays options for that object.
Along the bottom of the title tool, there are several standard title styles. Apply a style by double clicking on
it.
to create a new style, set up your text or graphic as you want it and right click inside the Style Bar to
choose Save As new Style.
if you select the background, or no object (no text or graphics), the properties panel will display the title
properties. this allows you to set the title as a still, roll or crawl or add a background image.
the trimming mode window appears in place of the preview monitors. When in trimming mode, you will see two “X” close but-
tons on the window. the top right corner “X” will quit eDiUS.
the larger “X” at the bottom closes the trimming window and returns you to the preview monitors.
You can also toggle in and out of trimming mode by pressing F6.
the eDiUS title tool operates in low resolution to maximize responsiveness. to see a finished quality version of your
title, click the preview button at the top of the window or press F3.
Unlike Media composer, where graphic media is treated like still video, with a finite duration, graphic media in eDiUS
has a theoretically infinite duration. the default duration is set in the User settings but you can trim to any length you
like.






















