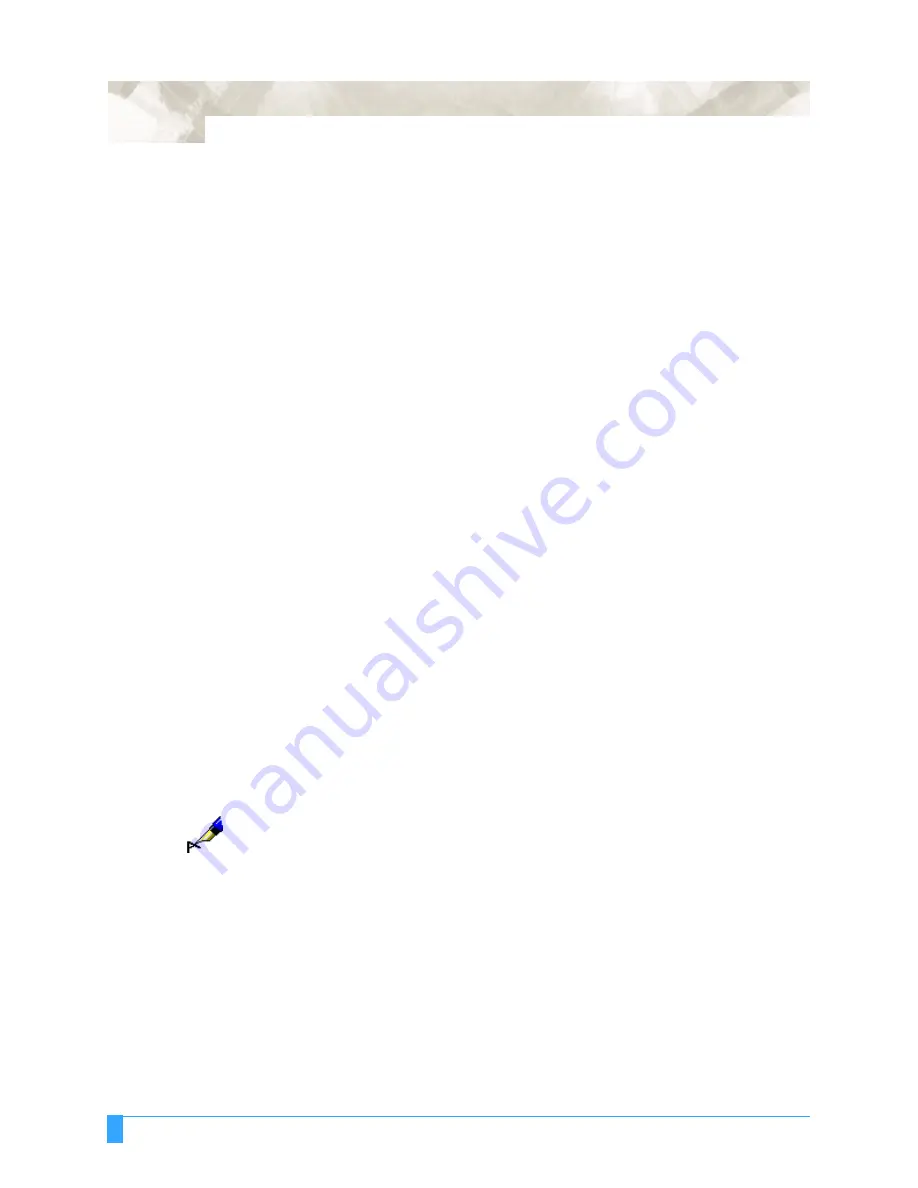
Options: FC5100A Pounce Tool Manual
186
• Press the UP or DOWN ARROW key to raise or lower the numeric value from 1
to 100. [1 to 10, 15, 20, 25, 30, 35, 40, 45, 50, 55, 60, 70, 80, 90, 100.]
• Press the F1 key to change FORCE.
• Press the F3 key to change QUALITY.
• Press the F4 key to change OFFSET.
• Press the ENTER key to register your setting.
T
O
C
HANGE
THE
P
OUNCE
Q
UALITY
• Press the F3 key to change QUALITY. The blinking cursor indicates that you can
change its setting.
• Press the UP or DOWN ARROW key to raise or lower the numeric value 1 -8.
The smaller the value, the higher the quality. The smaller the value, the higher
the quality. When you selec a speed that is faster than 60, you cannot select
quality. At that time and “xx” appears.
• Press the F1 key to change FORCE.
• Press the F2 key to change SPEED.
• Press the F4 key to change OFFSET.
• Press the ENTER key to register your setting.
T
O
C
HANGE
THE
P
OUNCE
O
FFSET
• Press the F4 key to change OFFSET. The blinking cursor indicates that you can
change its setting.
• Press the UP or DOWN ARROW key to raise or lower the numeric value 1-99.
• Press the F1 key to change FORCE.
• Press the F2 key to change SPEED.
• Press the F3 key to change QUALITY.
• Press the ENTER key to register your setting.
NOTE:
For the Pounce Condition, the Cutter Offset refers to the spacing between
holes in mm units.
Summary of Contents for FC5100A-100
Page 1: ...A 75 100 130 150 user manual MANUAL NO FC5100 UM 154...
Page 3: ......
Page 11: ......
Page 27: ...Out of the Box Connecting the Plotter 27...
Page 33: ...Cutters and Holders Blade Length 33...
Page 133: ...Advanced Functions and Settings RS 232C Serial Interface 133...
Page 149: ...Background Settings Background Settings for HP GL 149...



































