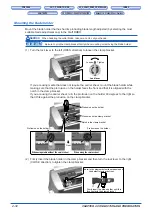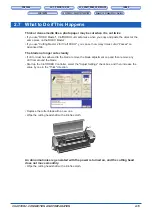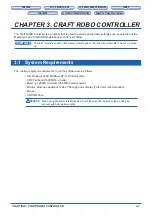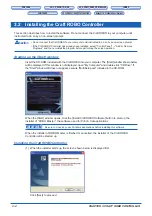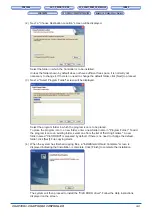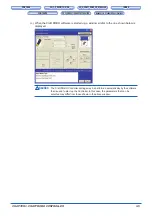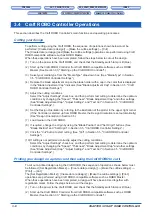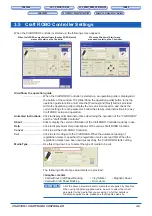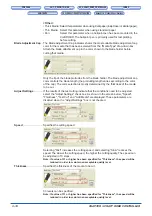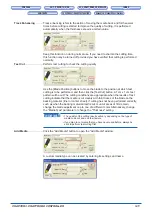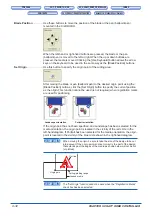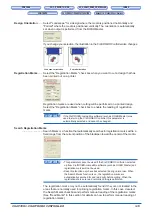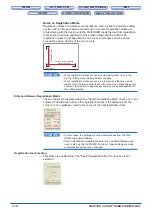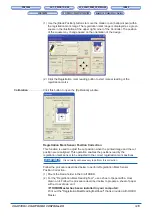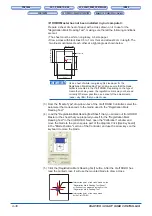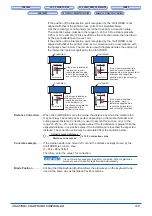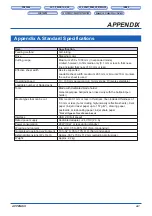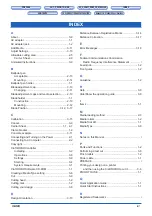3-6
CHAPTER 3. CRAFT ROBO CONTROLLER
CH 2. CONNECTION AND PREPARATION
CH 2. CONNECTION AND PREPARATION
Appendix A. Standard Specifications
Appendix A. Standard Specifications
3.4
Craft ROBO Controller Operations
This section describes the Craft ROBO Controller's main functions and operating procedures.
Cutting your design
To perform cutting using the Craft ROBO, the sequence of operations shown below must be
performed: [Create data (a design)]
→
[Make the cutline settings]
→
[Cut]
The [Create data (a design)] and [Make the cutline settings] operations are performed using Craft
ROBO-compatible software such as ROBO Master.
When these operations have been completed, follow the steps below to cut out the design.
(1) Turn on the power to the Craft ROBO, and check that the Standby switch lamp is lit (blue).
(2) Start up the Craft ROBO Controller from Craft ROBO-compatible software such as ROBO
Master. (See Section 3.3," Starting up the Craft ROBO Controller".)
(3) Select your media type from the "Media Type" drop-down box. (See "Media Type" in Section
3.5, "Craft ROBO Controller Settings".)
(4) Replace the blade adjustment cap on the blade holder with a cap in the color that is displayed
in the "Blade Adjustment Cap" indicator. (See "Blade Adjustment Cap" in Section 3.5, "Craft
ROBO Controller Settings".)
(5) Adjust the cutting conditions.
Select the "Adjust Settings" check box, and then perform test cutting to determine the optimum
conditions by changing the "Speed", "Thickness", "Blade Adjustment Cap" and other settings.
(See "Blade Adjustment Cap", "Adjust Settings", and "Test Cut" in Section 3.5, "Craft ROBO
Controller Settings".)
(6) Set the Design Orientation by referring to the illustration of the plotter in the upper right corner.
(If the Controller is started up from ROBO Master, the Design Orientation is set automatically.)
(See "Design Orientation in Section 3.5.)
(7) Load media in the Craft ROBO.
(8) If required, change the origin by using the "Blade Position" and "Set Origin" buttons. (See
"Blade Position" and "Set Origin" in Section 3.5, "Craft ROBO Controller Settings".)
(9) Click the "Cut" button to start cutting. (See "Cut" in Section 3.5, "Craft ROBO Controller
Settings".)
(10) If cutting is not performed correctly, adjust the cutting conditions.
Select the "Adjust Settings" check box, and then perform test cutting to determine the optimum
conditions by changing the "Speed", "Thickness", "Blade Adjustment Cap" and other settings.
(See "Blade Adjustment Cap", "Adjust Settings", and "Test Cut" in Section 3.5, "Craft ROBO
Controller Settings".)
Printing your design on a printer, and then using the Craft ROBO to cut it
To cut out a printed design using the Craft ROBO, the sequence of operations shown below must
be followed: [Set Registration Marks]
→
[Create data (a design)]
→
[Make the cutline settings]
→
[Print]
→
[Cut]
The [Set Registration Marks] ( [Create data (a design)] ( [Make the cutline settings] ( [Print]
operations are performed using Craft ROBO-compatible software such as ROBO Master.
When these operations have been completed, a design will have been printed together with
registration marks. Follow the steps below to cut the design.
(1) Turn on the power to the Craft ROBO, and check that the Standby switch lamp is lit (blue).
(2) Start up the Craft ROBO Controller from Craft ROBO-compatible software such as ROBO
Master. (See Section 3.3," Starting up the Craft ROBO Controller".)