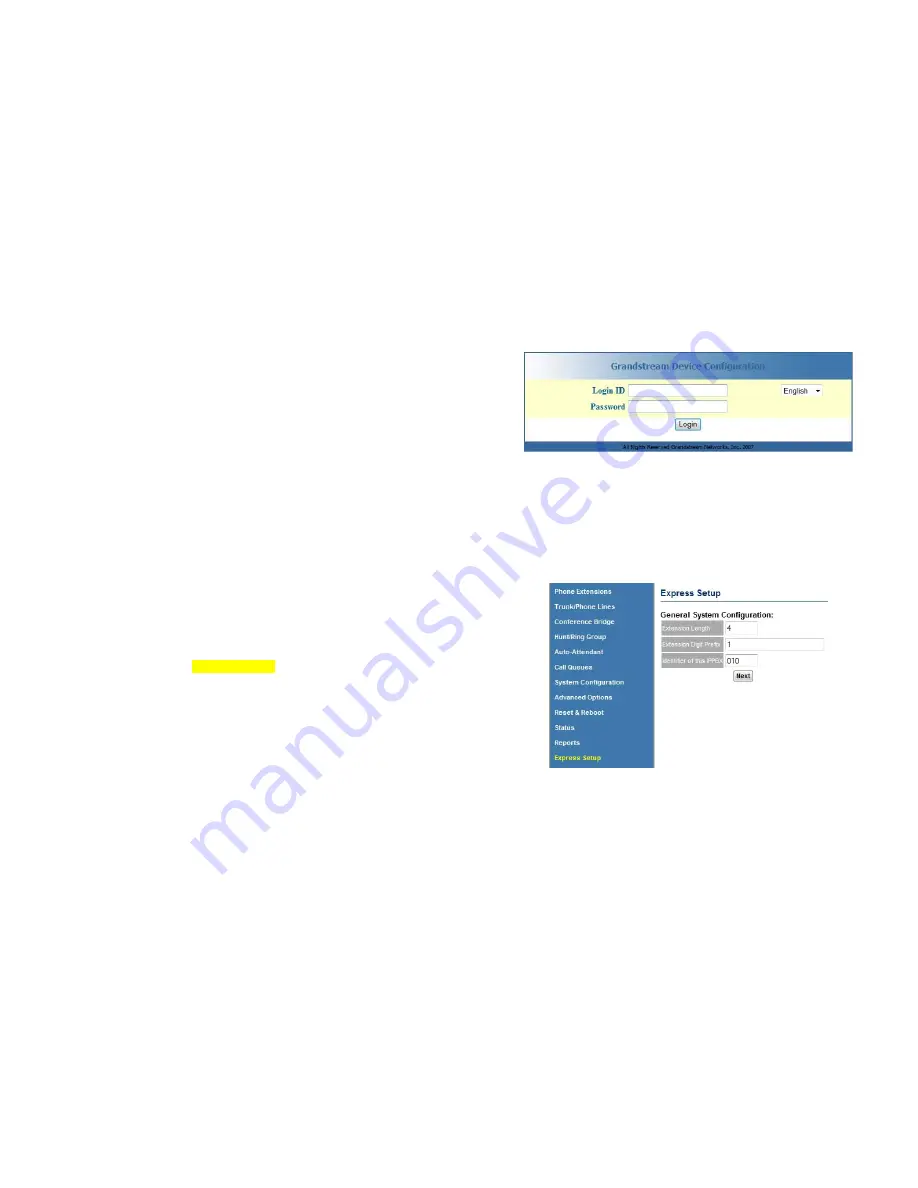
GXE 502X Quick Start Guide
10/25/07
Page 3
GXE Configuration Steps
ONE. Access the web GUI (web configuration pages):
1.
Connect a Windows PC to the same switch/hub that is connected to the GXE.
2.
Click on the start menu and go to the “Run” option and type “cmd” to launch
the Windows command prompt window.
3.
Enter the following commands in the prompt window: ipconfig /release
followed by ipconfig/renew. Press the enter button on your keyboard to run
each command.
4.
Open up a web browser of your choice (Microsoft Internet Explorer 7
recommended).
5.
Type the default GXE LAN port IP address in the URL field: 192.168.10.1 and
press the Enter key and the GXE web configuration login screen will load
immediately. (See Figure 1-1)
6.
The default login name and password are both “admin.”
7.
After logging in, the GXE web configuration interface (web GUI) will appear.
Figure 1-1
Note: All GUI screenshots are examples, do not
copy these configurations into your GXE.
TWO: Set-up Wizard (Express Setup):
The set-up wizard is pre-configured with basic call settings that enable you to quickly
configure your GXE. Use this wizard to begin making calls immediately and to
understand the basic configuration set-up. Note: The Express Setup Feature can
only be run when the GXE is at the factory default settings.
1.
Click on the yellow Express Setup link at the left of the menu bar to load the
Express Setup screen (See an example in Figure 2-1). This page lets you
define the length of your extensions as well as the extension prefix and the
identifier for your office (IP-PBX #).
2.
Click “Next” to bring up the Automatic Extensions Provisioning page (See
Figure 2-2 on the next page). This page shows a list of the default
extension numbers for various key GXE extensions. Please ensure that the
extension length and extension digit prefix matches the values set in the
previous Express Setup page.
Figure 2-1









