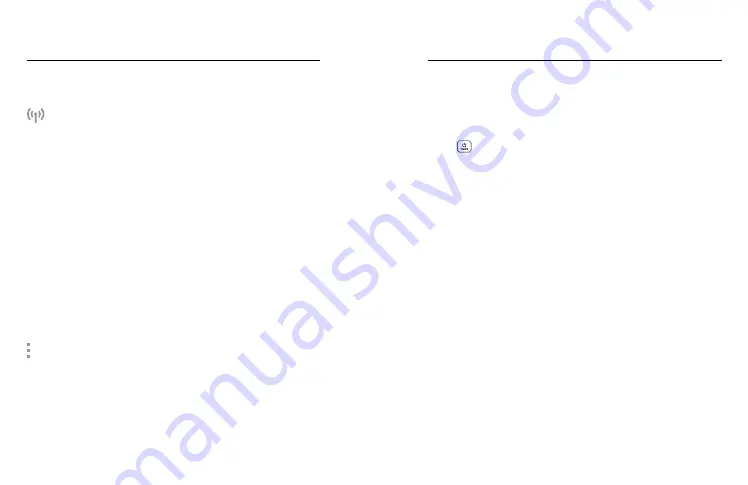
86
87
CHANGING PREFERENCES
Preferences let you set up your GoPro any way you want.
CONNECTIONS
Set all of your GoPro’s wireless connections.
Wireless Connections
Turn your camera’s wireless connections on and off.
Connect Device
Choose to connect to the GoPro app, GoPro Smart Remote or a
Bluetooth device. To learn more, see
Camera Info
See your camera’s name and password.
Wi-Fi Band
Choose 5 GHz or 2.4 GHz as your connection speed. Set 5 GHz only
if your phone and region support it. To learn more, see
GENERAL
Here’s everything you’ll find under General settings:
Beep Volume
Choose High (default), Med, Low or Mute. The volume you set here can
be toggled on or off using the Dashboard.
Setting Your Preferences
Setting Your Preferences
QuikCapture
QuikCapture is on by default. You can turn it off here. It can also be
toggled on or off using the Dashboard.
Default Preset
Set the preset your GoPro captures in when you turn it on using the Mode
button
. This setting does not affect QuikCapture.
Auto Power Off
Choose 5 Min, 15 Min (default), 30 Min or Never.
LEDs
Set which status lights blink. Choose All On (default), All Off or Front
Off Only.
Anti-Flicker
Choose the regional frame rate for recording and playback on a TV. Set
60 Hz (NTSC) for North America. Try 50 Hz (PAL) if you’re outside North
America. The right format for your region will help prevent flicker on a
TV/HDTV when you play back video that was recorded indoors.
Video Compression
Set the file format for your videos. Choose HEVC (to reduce file sizes) or
H.264 + HEVC (to use H.264 to maximise compatibility with older devices
while using HEVC for advanced settings).
Time and Date
Use to manually adjust the time and date. Both are automatically updated
when you connect your camera to the GoPro app.
Date Format
This is set automatically based on the language that you chose at setup.
You can also change it manually here.
Summary of Contents for HERO8 Black
Page 1: ...1...
















































