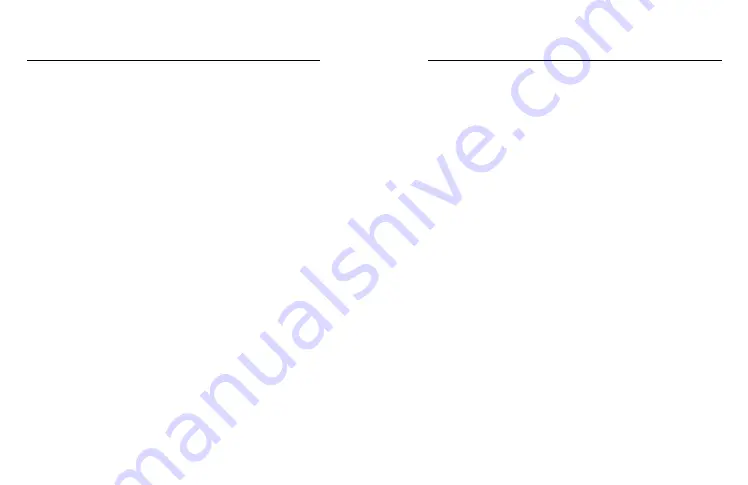
62
63
ZOOM
Touch Zoom helps you capture a closer view of the action. Use the slider
on the right to lock in the zoom level.
SPEED (TIMEWARP)
Set your video speed. Choose a lower speed (2x or 5x) for short activities
or higher speeds (10x, 15x or 30x) for longer activities. Leave speed on
Auto (default) to let your GoPro automatically adjust the speed based on
motion, scene detection and lighting.
To learn more, see
FORMAT (TIME LAPSE, NIGHT LAPSE)
Switch from capturing Time Lapse and Night Lapse video to Time Lapse
and Night Lapse photo. The photo format takes a continuous series of
photos at set intervals. This lets you focus on your activity instead of on
your camera. You can then look through all of your photos and find the
best shots later.
INTERVAL (TIME LAPSE)
Choose how often your camera captures a frame of video or takes a
photo. Use shorter intervals for quick activities and longer intervals for
extended activities.
To learn more, see
INTERVAL (NIGHT LAPSE)
Set how often your camera takes a shot in low and ultra-low light scenes.
Choose short intervals for scenes with a lot of movement and more light.
Use longer intervals in scenes with little or no movement or light.
To learn more, see
Time Lapse Settings
Time Lapse Settings
OUTPUT (TIME LAPSE PHOTO, NIGHT LAPSE PHOTO)
Save your photos as standard .jpg or RAW files.
To learn more, see
SHUTTER (NIGHT LAPSE)
Set how long your camera’s shutter stays open for night shots. Choose
longer exposures for darker shots.
To learn more, see
PROTUNE (TIMEWARP, TIME LAPSE VIDEO, NIGHT LAPSE VIDEO)
Take manual control of advanced video settings.
To learn more, see
Summary of Contents for HERO8 Black
Page 1: ...1...
















































